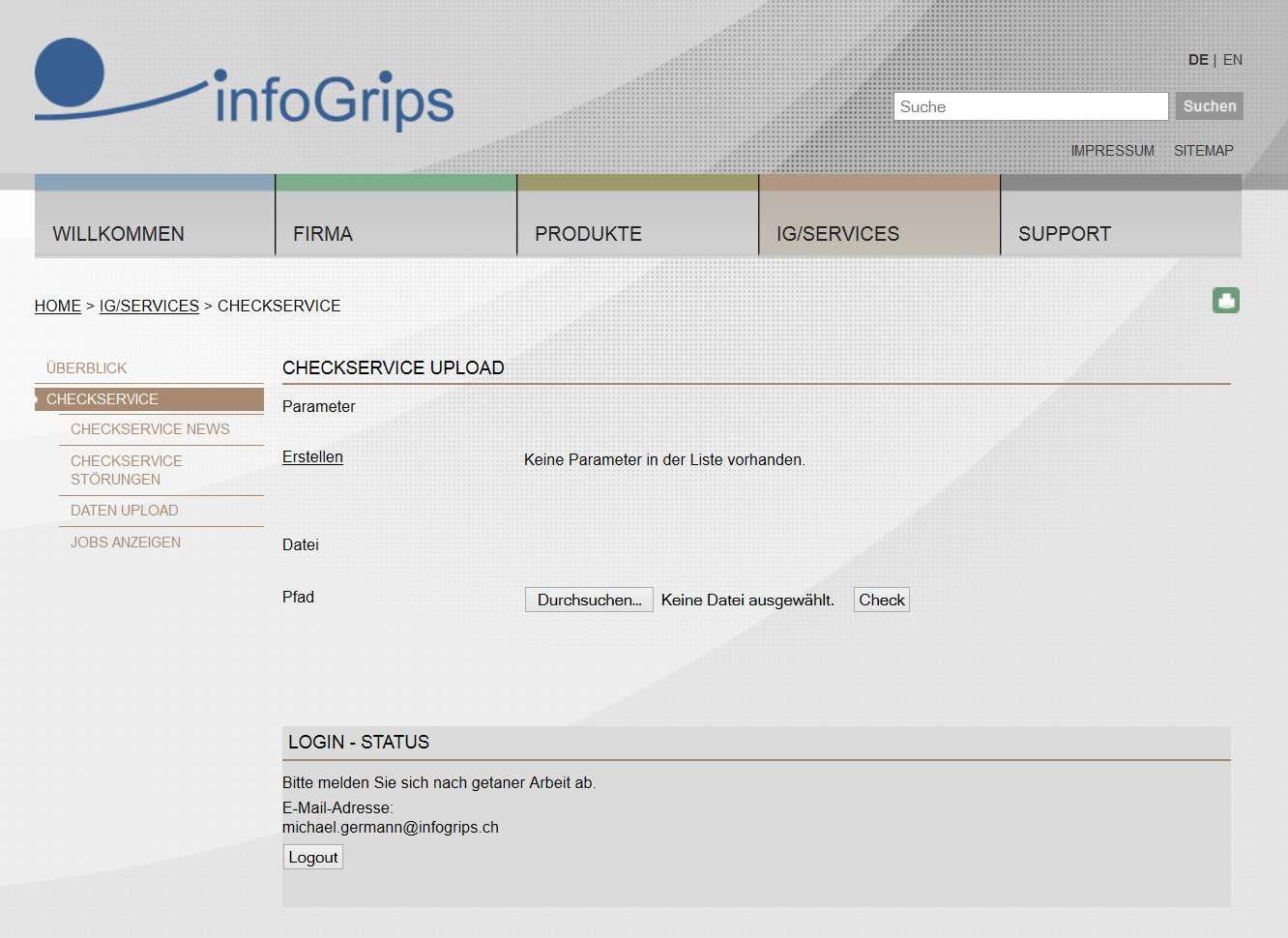Da die meisten Betriebsysteme über einen eingebauten FTP-Client bzw. einen Webbrowser verfügen, ist normalerweise keine gesonderte Installation der Client Software notwendig. Falls Sie über keinen FTP-Client oder Webbrowser verfügen, müssen Sie ein entsprechendes Produkt vor der Benutzung des Checkservice installieren. Ausserdem benötigen Sie:
Einen Internetzugang, über den Sie mit einem Internet FTP-Server / Webserver Daten austauschen können.
Ein E-Mail Konto für den Empfang der Resultatdatei. Ihre E-Mailadresse muss ausserdem im Checkservice registriert werden. Melden Sie sich dazu bei der Kontaktadresse (s.a. ???).
Ein Programm zum Erzeugen bzw. Auspacken von ZIP-komprimierten Dateien (z.B. pkzip oder WinZIP).
Der RICS-Server verarbeitet unkomprimierte oder
.zip komprimierte .itf
Dateien. Damit der Transfer über das Internet möglichst effizient ist,
empfehlen wir Ihnen jedoch immer .zip komprimierten
Dateien zu verwenden.
![[Anmerkung]](images/note.png) | |
|
Nachfolgend ist die Bedienung via Webbrowser beschrieben:
Geben sie folgende Adresse in ihrem Webbrowser ein:
Es erscheint folgende Eingabemaske:
Füllen sie die Eingabefelder entsprechend aus:
Benutzername : CHECKCH Passwort : <ihre E-Mail Adresse>
und melden sie sich durch Klicken auf Login an. Falls Ihr Passwort nicht akzepiert wird, müssen Sie Ihre E-Mail Adresse zuerst im Checkservice registrieren lassen (s.a.???).
Es erscheint die folgende Eingabemaske zur Eingabe der zu prüfenden Datei:
Wählen sie eine .itf Datei mit Durchsuchen ... aus.
Starten sie den Dateitransfer durch anklicken von Check.
Wiederholen sie die Schritte 5 bis 6 oder beenden sie das Programm durch klicken auf Logout.
Öffnen Sie ein Konsolenfenster (Windows: MSDOS-Eingabe).
Geben Sie auf der Kommandozeile folgenden Befehl ein:
ftp
Das System antwortet normalerwiese mit dem Prompt:
ftp>
d.h. der FTP-Client ist nun für die Eingabe von Befehlen bereit.
ftp> open ftp.infogrips.ch
Mit dem
openBefehl nehmen Sie Verbindung mit dem RICS-Server auf. Geben Sie für den Checkservice Benutzer und Ihre E-Mail Adresse als Passwort ein. Das System antwortet mit:230 service CHECK.. ready, your email is <Passwort>.
Falls die E-Mail Adresse falsch eingegeben wurde, müssen Sie diesen Schritt wiederholen.
ftp> put <ZIP-Datei>
Für
<ZIP Datei>geben Sie die unter ??? erzeugte ZIP-komprimierte.itfDatei an. Nach der vollständigen Übertragung der.zipDatei wird die Übersetzung automatisch auf dem RICS-Server gestartet.Bemerkung: Der
putBefehl kann mehrfach wiederholt werden.ftp> quit
Geben Sie zum Schluss
quitein. Sobald die Prüfung der.itfDatei abgeschlossen ist, werden Sie per E-Mail benachrichtigt.
![[Anmerkung]](images/note.png) | |
Falls Sie eine Internetverbindung mit Firewall benutzen, muss der FTP-Client das PASSIVE MODE Protokoll (PASV) unterstützen. Der in Windows Betriebssystemen eingebaute FTP-Client unterstützt PASV leider nicht. Es gibt jedoch diverse FTP-Client's von Drittherstellern, welche PASV auch unter Windows unterstützen (z.B. WSFTP der Firma IPSwitch). |