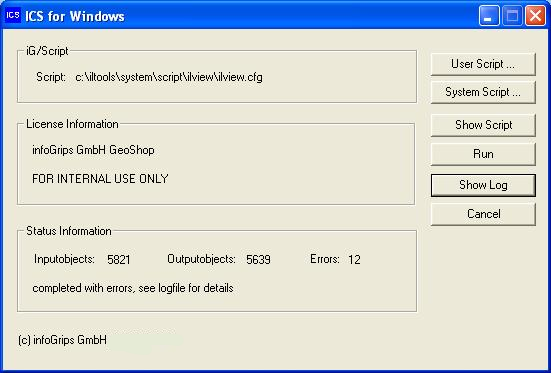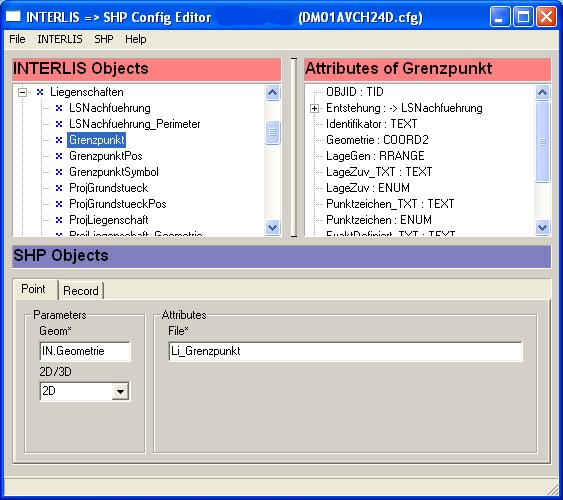Nach der Installation der INTERLIS Tools finden Sie die
Programmgruppe infoGrips INTERLIS Tools "Version" im
Windows Startmenü.
Start > Programme > infoGrips INTERLIS Tools "Version"ICS for WindowsOberfläche zur Selektion und Ausführung von Konfigurationen.
iG/Check for INTERLIS 1INTERLIS-Checker zur Überprüfung beliebiger INTERLIS 1-Datensätze und INTERLIS 1-Datenmodelle (s.a. separate Dokumentation).
iG/Check for INTERLIS 2INTERLIS-Checker zur Überprüfung beliebiger INTERLIS 2-Datensätze und INTERLIS 2-Datenmodelle (s.a. separate Dokumentation).
IL2DB KonfigurationseditorKonfigurationseditor für die interaktive Erstellung von IL2DB Konfigurationen - alle Datenbanken (s.a. separate Dokumentation).
IL2DXF KonfigurationseditorKonfigurationseditor für die interaktive Erstellung von IL2DXF Konfigurationen (s.a. separate Dokumentation).
IL2SHP KonfigurationseditorKonfigurationseditor für die interaktive Erstellung von IL2SHP Konfigurationen (s.a. separate Dokumentation).
UpdateProgramm zum Laden von Updates via infoGrips Update Server (s.a. Anhang).
LicenseProgramm zum Anzeigen/Abspeichern der Produkt Lizenz.
DokumentationVerknüpfungen zu Dokumentationen.
Die Verzeichnisstruktur der INTERLIS Tools unter
ILTOOLS_DIR (Installationsverzeichnis der INTERLIS
Tools) ist in ein System-Verzeichnis und ein User-Verzeichnis
unterteilt.
ILTOOLS_DIR\systemUnter dem System-Verzeichnis befinden sich alle Anteile, welche durch die infoGrips geliefert, gewartet, gepflegt und ergänzt werden. Diese dürfen vom Benutzer nicht verändert werden.
ILTOOLS_DIR\userUnter diesem Verzeichnis befinden sich alle Anteile, welche durch den Benutzer erstellt oder geändert werden.
ILTOOLS_DIR\jreVerzeichnis mit der aktuell von den INTERLIS Tools verwendeten Java-Runtime.
ILTOOLS_DIR\redist\gs_x86Verzeichnis mit dem aktuell von den INTERLIS Tools verwendeten Ghostscript Interpreter (für PDF-Produktion).
![[Anmerkung]](images/note.png) | |
Sie sollten nie Anteile des System-Verzeichnis manipulieren. Sollten Sie trotzdem einen Anteil im System Verzeichnis verändern wollen, so kopieren Sie den Anteil in das identische Unterverzeichnis im User-Verzeichnis und verändern Sie dann die Kopie. |
Nachfolgend ist die Bedienung der ICS-Runtime-Umgebung mit der Oberfläche ICS for Windows beschrieben:
Aktivieren Sie das Programm über den Windows Start-Knopf.
Start > Programme> infoGrips INTERLIS Tools "Version" > ICS for WindowsFolgendes Menü erscheint.
Zur Script-Auswahl stehen Ihnen zwei Schaltflächen zur Verfügung.
User Script ...Mit dieser Schaltfläche selektieren Sie Scripts aus dem User-VerzeichnisILTOOLS_DIR\user\...System Script ...Mit dieser Schaltfläche selektieren Sie Scripts aus dem System-VerzeichnisILTOOLS_DIR\system\...Wählen Sie mit
User Script ...oderSystem Script ...die gewünschte*.cfgKonfiguration aus.Zum Beispiel
c:\iltools\system\script\ilview\ilview.cfg.Starten Sie die Konfiguration mit
Run. Die Konfiguration wird nun gestartet.In der Regel verlangt eine Konfiguration nach einer
Input-Quelle wie z.B. Datenfile, ODBC-Datenbank, etc.
und einem
Output-Ziel wie z.B. Datenfile, ODBC-Datenbank, etc.
Geben Sie die notwendigen Informationen ein. Bemerkung: Falls Sie die Eingabe mit Abbrechen abschliessen, wird auch der Skript abgebrochen. Weiter mit Schritt 2, 3 oder
Cancel.Eventuell werden weitere Eingaben wie zum Beispiel die zu verarbeitenden Topic/Tables eines INTERLIS-Modells abgefragt. Geben Sie die notwendigen Informationen ein.
ICS for Windows führt nach der Eingabe aller Input- und Output-Argumente den Transfer durch.
Folgende Informationen werden laufend angezeigt:
InputobjectsAnzahl der gelesenen Input-Objekte OutputobjectsAnzahl der geschriebenen Output-Objekte ErrorsAnzahl der aufgetretenen Fehler StatusAnzeige des Standes der Verarbeitung Bermerkung: Die Anzahl der Input- und Output-Objekte ist normalerweise nicht identisch. Die Anzahl hängt von der gewählten Konfiguration und der Struktur des Input-Modells bzw. des Output-Modells ab.
Nach der Beendigung des Transfers können Sie sich die Logdatei des Transfers mit
Show Loganzeigen lassen.Weiter können Sie sich mit
Show Scriptdas Scriptfile anzeigen lassen.Mit
Cancelverlassen Sie ICS for Windows.
Das Programm ICS for Windows
ILTOOLS_DIR\system\bin\icsw.exe können Sie mit
folgenden Parametern aufrufen.
-script
<Scriptdatei> | Scriptfile |
-data_dir
<Dir> | Initiales Verzeichnis in dem nach
Inputdaten gesucht wird. Das Verzeichnis muss auch ein
Unterverzeichnis temp für eventuelle
temporäre Dateien aufweisen. |
-editor
<Command> | Editorprogramm (Alternative zu
notepad.exe). Das <Command> muss
den Editor starten können. |
-user_dir
<Dir> | User-Verzeichnis. Falls Sie Ihre
Script-Anteile nicht im User-Verzeichnis des
Installationsverzeichnises der INTERLIS Tools haben
möchten, können Sie mit diesem Parameter ein alternatives
Verzeichnis für das User-Verzeichnis definieren.
Beispiel: -user_dir c:\myscripts
. |
-memory_limit
<bytes> | Definiert eine Schwelle für den Memory Verbrauch von ICS. Wird die Limite überschritten, werden weitere Objekte nicht mehr im RAM gehalten, sondern auf die Disk ausgelagert. Der Defaultwert ist 250 MB. Bemerkung: Wird die Limite von ICS erreicht, wird die Limite trotzdem noch leicht überschritten, weil für die auf die Disk ausgelagerten Objekte Referenzen im Memory gehalten werden müssen. |
Beispiel:
icsw.exe -script \script\igcheck\interlis1.cfg -editor
pfe
![[Anmerkung]](images/note.png) | |
Wenn in Windows-Installationen Berechtigungen eingeschränkt werden, kann es vorkommen, dass der Benutzer den Standard Editor Notepad nicht aufrufen kann. Wenn der Benutzer den Standard Editor Notepad auf einer DOS-Kommandozeile nicht aufrufen kann, so kann dies auch ICS for Windows nicht. In diesem Fall stehen folgende Möglichkeiten zur Verfügung:
|
Sie können ICS auch von der DOS Konsole starten. Die Kommandozeilenumgebung ist vor allem nützlich, wenn Sie sehr viele Dateien übersetzen müssen und diesen Vorgang automatisieren wollen.
Falls Sie ICS von der DOS Kommandozeile aus einem beliebigen
Verzeichnis starten wollen, so müssen Sie die PATH-Variable um das
System-bin-Verzeichnis der INTERLIS Tools erweitern. Die Variable
können Sie auf eine der zwei folgenden Arten definieren. (Annahme
INTERLIS Tools ist unter c:\iltools
installiert):
Windows-SystemsteuerungStart > Einstellungen > Systemsteuerung > System > UmgebungDefinieren oder erweitern Sie die Variable PATH als Systemvariable oder Benutzervariable um den Anteil
c:\iltools\system\bin
![[Anmerkung]](images/note.png) | |
Sie müssen die PATH-Variable nicht unbedingt setzen. Sie
können auch einfach beim Aufruf von |
Die ICS Kommandozeilenumgebung wird wie folgt gestartet: Öffnen Sie ein DOS Fenster und geben Sie den Befehl
ics -script <Konfiguration> gefolgt
von allfälligen weiteren Parametern ein.
Welche Parameter Sie angeben können, hängt von der gewählten
Konfiguration ab. Der -script Parameter muss
jedoch immer angeben werden. Die
<Konfiguration> kann durch einen Dateinamen
relativ zu ILTOOLS_DIR oder durch den absoluten
Dateinamen angegeben werden. Falls eine Konfiguration weitere
Parameter unterstützt, ist dies als Kommentar am Anfang der .cfg
Datei beschrieben. Meistens werden die Parameter -input
<Inputdatei> bzw. -output
<Outputdatei> für die Angabe der Input- bzw.
Outputdatei unterstützt. Beispiel: Die ICS Kommandozeile
ics.exe -script \script\il2il\il2il.cfg -input
test1.itf -output test2.itf
Übersetzt die Inputdatei test1.itf mit Hilfe
der Konfiguration il2il.cfg in die Outputdatei
test2.itf (der Konfigurationsname wurde in diesem
Beispiel relativ zu ILTOOLS_DIR angegeben). Im
Verzeichnis ILTOOLS_DIR\system\bin finden Sie
einige Batch-Files als Beispiele.
![[Anmerkung]](images/note.png) | |
Sie können mehrere ICS Kommandozeilen in eine Batchdatei eintragen, um ihre Übersetzungen zu automatisieren. Lesen Sie dazu die Benutzerhandbücher der Windows Betriebssysteme. |
Das Programm ILTOOLS_DIR\system\bin\ics.exe
können Sie auf der Kommandozeile mit folgenden Parametern
aufrufen.
-script
<Scriptdatei> | Script der unmittelbar nach dem Starten von ICS for Windows geladen wird. |
-silent | Keine Ausgabe auf den Bildschirm ausgeben. |
-log
<Logdatei> | Ausgabe in die Logdatei
<Logdatei> umlenken. Achtung:
Die Ausgabe kann auch vom Skript umgelenkt werden, d.h.
diese Option ist nicht immer wirksam. |
-append_log | Logdatei an bestehende Logdatei anhängen. |
-user_dir
<Dir> | User-Verzeichnis. Falls Sie Ihre
Script-Anteile nicht im User-Verzeichnis des
Installationsverzeichnis der INTERLIS Tools haben
möchten, können Sie mit diesem Parameter ein anderes
Verzeichnis für das User-Verzeichnis definieren.
Beispiel: -user_dir c:\myscripts
. |
-opt
<Optionen-Datei> | Alle Optionen in einer Datei. Die
Optionen sind in der Datei zeilenweise mit
<option> <value>
aufgeführt. |
-memory_limit
<bytes> | Definiert eine Schwelle für den Memory Verbrauch von ICS. Wird die Limite überschritten, werden weitere Objekte nicht mehr im RAM gehalten, sondern auf die Disk ausgelagert. Der Defaultwert ist 250 MB. Bemerkung: Wird die Limite von ICS erreicht, wird die Limite trotzdem noch etwas überschritten, weil für die auf die Disk ausgelagerten Objekte Referenzen im Memory gehalten werden müssen. |
-<option>
<value> | Weitere Optionen sind je nach
Konfiguration erforderlich. Beispiele: -input
<Inputfile>, -output
<Outputfile> . |
Beispiel:
ics.exe -script \script\il2il\lconv.cfg -input td.itf
-output tf.itf -log td.log
Für einige der Schnittstellen "INTERLIS nach Format X" sind spezielle Konfigurationseditoren vorhanden. Nachfolgende Graphik zeigt das Benutzerinterface des IL2SHP Konfigurationseditors.
Mit den Konfigurationseditoren kann interaktiv ein INTERLIS-Modell auf ein Format X, hier zum Beispiel SHP (= ESRI Shapefile), abgebildet werden. Wird die Konfiguration gespeichert, so wird automatisch ein iG/Script Script erstellt, welcher mit ICS for Windows ausgeführt werden kann. In den Abbildungsregeln können auch eigene Prozeduren in der Sprache iG/Script verwendet werden, welche komplexere Operationen durchführen, zum Beispiel die Berechnung neuer Attributwerte. Die Konfigurationseditoren sind in separaten Dokumentationen beschrieben. Bei Fragen zu den Konfigurationseditoren lesen Sie bitte deren Dokumentationen.