Die GeoShop Administrator Tools bestehen aus folgenden Dienstprogrammen:
- GeoShop Administrator
Verwaltung von Benutzer und Zugriffsrechten, allgemeine Server Konfiguration und Überwachung.
- GeoShop Ordermanager
Verwaltung von Bestellungen.
- GeoShop Publisher
Publizieren von Daten im Internet. Der GeoShop Publisher besteht aus den Dienstprogrammen
geoedit.exeund den Konfigurationseditoren der INTERLIS Tools. Diese Dienstprogramme sind in den separaten Dokumentationen [4] und [9] beschrieben.
Die Administrator Tools kommunizieren über Internet oder Intranet mit dem GeoShop Server. D.h. durch die Administrator Tools kann der GeoShop Server vollständig fernverwaltet werden.
Aufruf über GeoShop Java Runtime Environment
Der GeoShop Administrator wird wie folgt aufgerufen.
GEOSHOP_DIR\redist\jre_x64\bin\java.exe -jar
GEOSHOP_DIR\system\bin\admin.jar
Aufruf über Doppelklicken
Falls die Java Runtime Umgebung auf dem System installiert ist, kann der GeoShop Administrator durch Doppelclicken folgender Datei aufgerufen werden.
GEOSHOP_DIR\system\bin\admin.jar
Aufruf über Batch-Datei
Erstellen Sie ein Batch-File
GEOSHOP_DIR\user\bin\admin.bat
Fügen Sie folgenden Inhalt ein.
@echo off title GeoShop Administrator ..\..\redist\jre_x64\bin\java -jar ..\..\system\bin\admin.jar -server localhost:3501 -user Administrator -password infogrips
Mit den Argumenten -server,
-user und -password können Sie
bereits die Anmeldeinformationen mitgeben, die Sie dann in der Maske
der Anmeldung nicht immer einzugeben brauchen.
Auf dem Desktop können Sie einen Link auf das Batch-File erstellen.
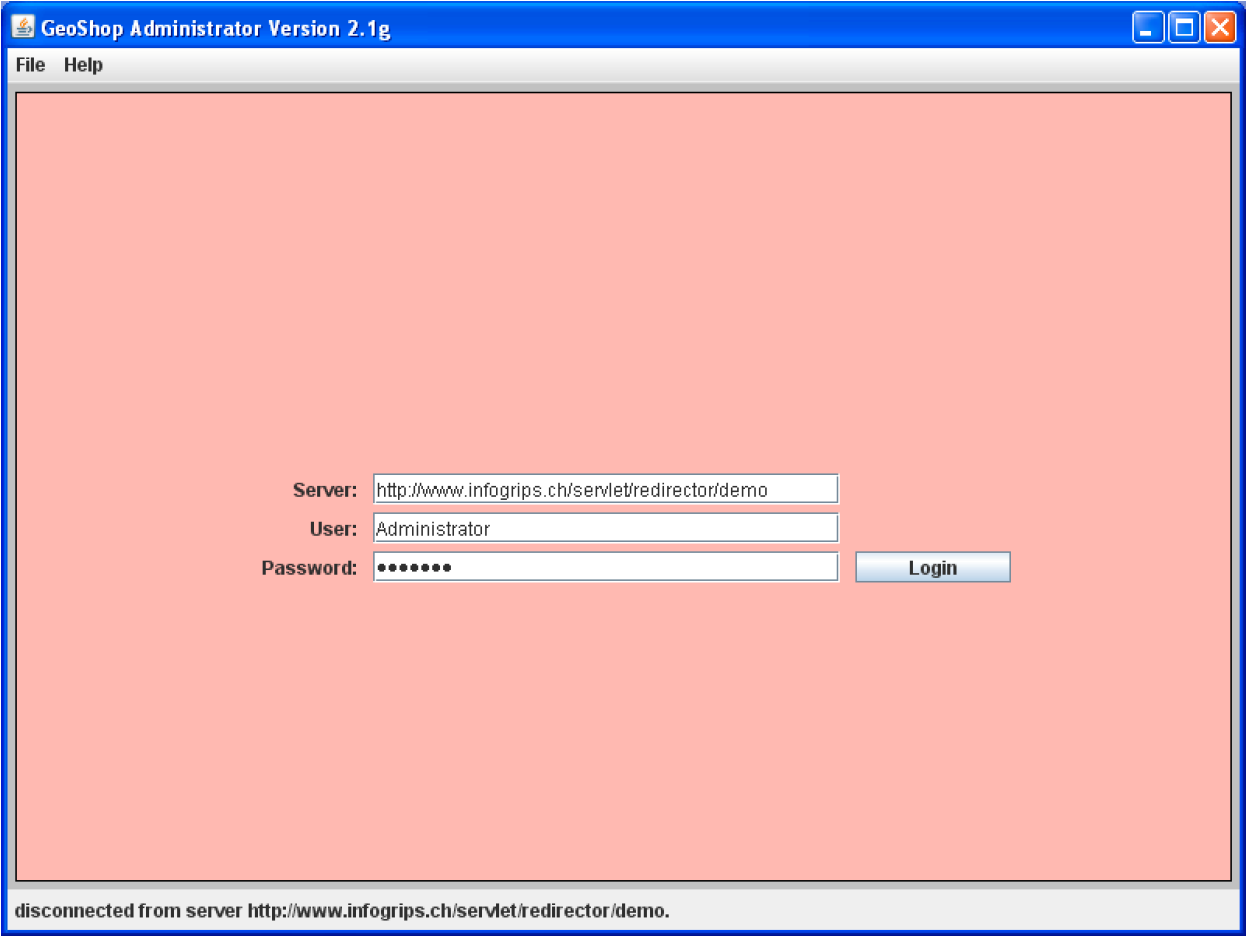
Melden Sie sich unter einem Benutzer mit
admin Privileg an. Dazu gehen Sie wie folgt
vor:
Füllen Sie die Felder
Server,UserundPasswordaus.Klicken sie auf den
LoginKnopf.
Sobald Sie mit dem Server verbunden sind, wird im Statusbalken
eine entsprechende Meldung ausgeben. Über das Menü
File>Logout können Sie sich wieder
abmelden.
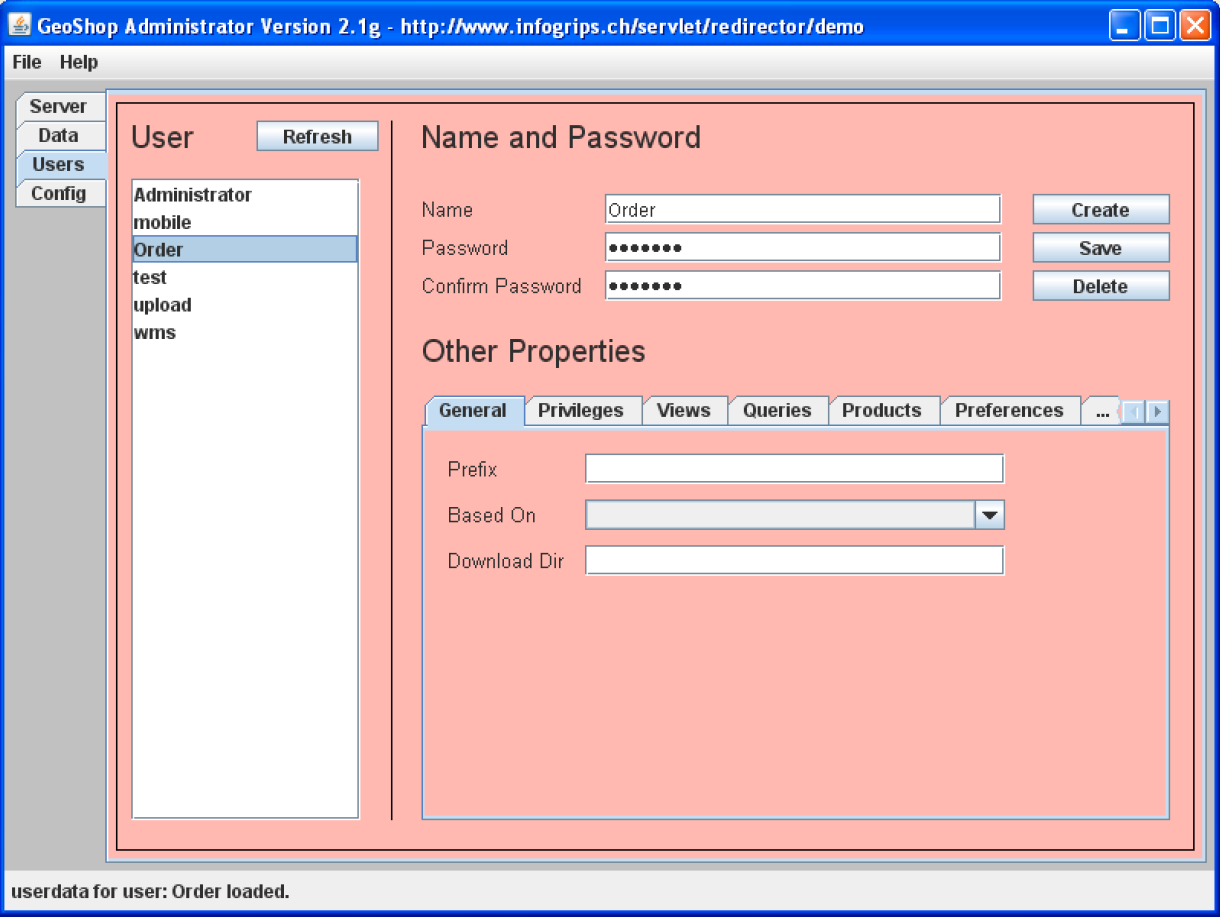
Mit dem Menü Users können neue Benutzer im
System eingerichtet bzw. bestehende verändert oder gelöscht werden.
Das Menü besteht aus zwei Teilen. Auf der linken Seite werden die
bestehenden Benutzer als Liste angezeigt. Auf der rechten Seite
werden detaillierte Angaben zu dem aktuell ausgewählten Benutzer
angezeigt. So zeigen Sie einen bestimmten Benutzer an:
Laden Sie mit
Refreshdie Liste der im System definierten Benutzer.Klicken Sie in der Liste auf einen Benutzer. Der Benutzer wird zum aktuellen Benutzer. Die Daten des aktuellen Benutzers werden im rechten Teil des Menüs angezeigt.
So ändern Sie die Eigenschaften des aktuellen Benutzers:
Verändern Sie die Daten im rechten Teil des Menüs. Unter
Other Propertieskönnen Sie alle Eigenschaften eines Benutzers festlegen (z.B. Privilegien oder Defaultwerte).Klicken Sie auf
Save.
So erzeugen Sie einen neuen Benutzer:
Klicken Sie auf
Refresh. Der rechte Teil des Menüs wird dadurch initialisiert.Geben Sie einen Benutzernamen im Feld Name und das Passwort in den Feldern
PasswordundConfirm Passwordein.Klicken Sie auf
Create.
So löschen Sie einen bestehenden Benutzer:
Wählen Sie den gewünschten Benutzer in der Benutzerliste aus.
Klicken Sie auf
Delete.
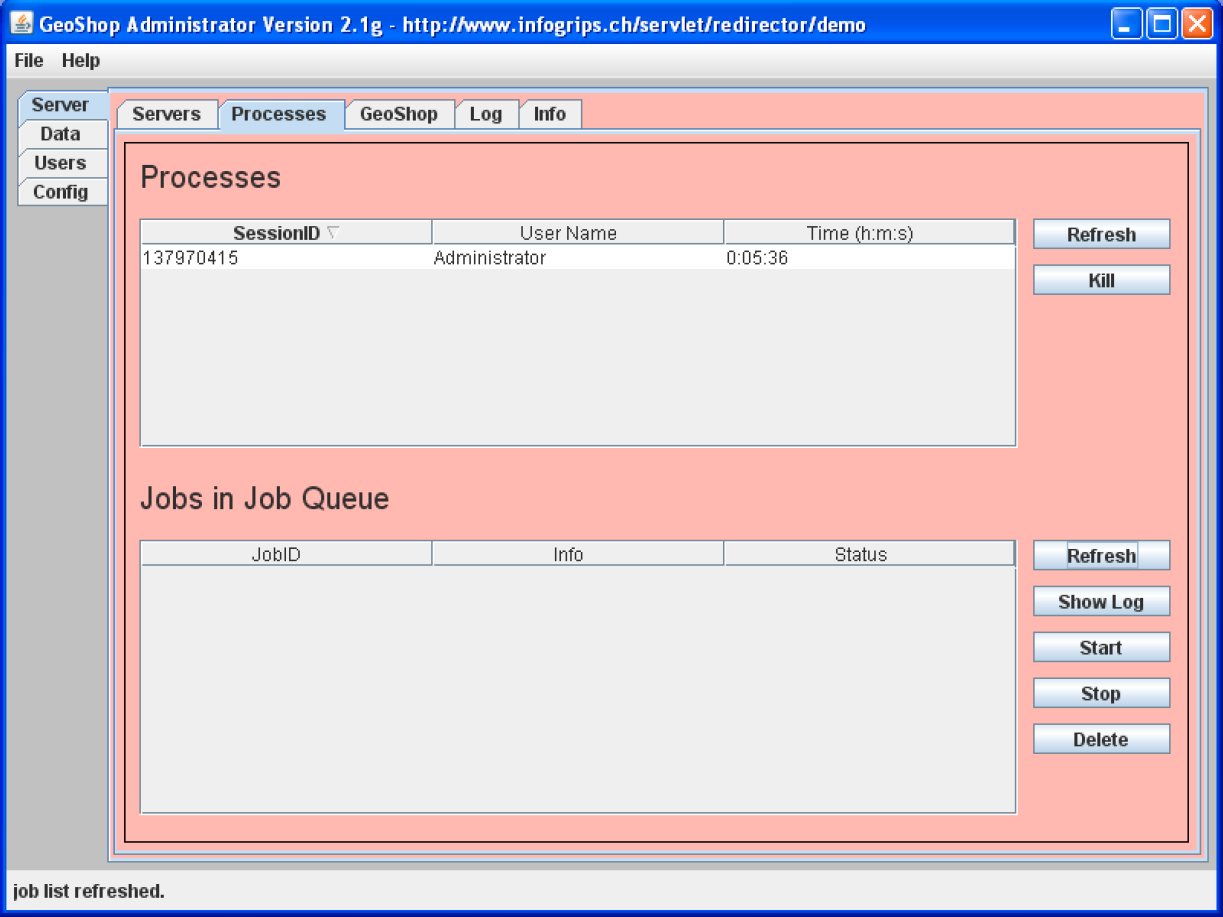
Mit dem Menü Server>Processes können die
aktuell im System angemeldeten Benutzer und die Jobs in der Jobqueue
angezeigt werden. So zeigen Sie die im System angemeldeten Benutzer
an:
Laden Sie mit
Refresh(oben rechts) die Liste der im System angemeldeten Benutzer. MitKillkönnen Sie den selektierten Benutzerprozess abbrechen.
So zeigen Sie die aktuell in der Jobqueue enthaltenen Jobs an:
Laden Sie mit
Refresh(mitte rechts) die Liste der aktuell in der Jobqueue enthaltenen Jobs. Im Status Feld wird der aktuelle Bearbeitungszustand jedes Jobs angezeigt.
So verändern Sie den Status eines Jobs:
Klicken Sie auf den Job den Sie verändern wollen.
Mit
Startkann der Job gestartet werden (Voraussetzung: der Job war vorher im ZustandSTOPPED).Mit
Stopkann ein Job gestopped werden.Mit
Deletekann ein Job gelöscht werden (Voraussetzung: der Job war vorher im ZustandWAITINGoderSTOPPED).![[Warnung]](images/warning.png)
Falls Sie Bestellungsjobs löschen, werden die Kunden davon nicht automatisch benachrichtigt.
![[Anmerkung]](images/note.png) | |
Doppelklick auf einen Job öffnet die aktuelle
|
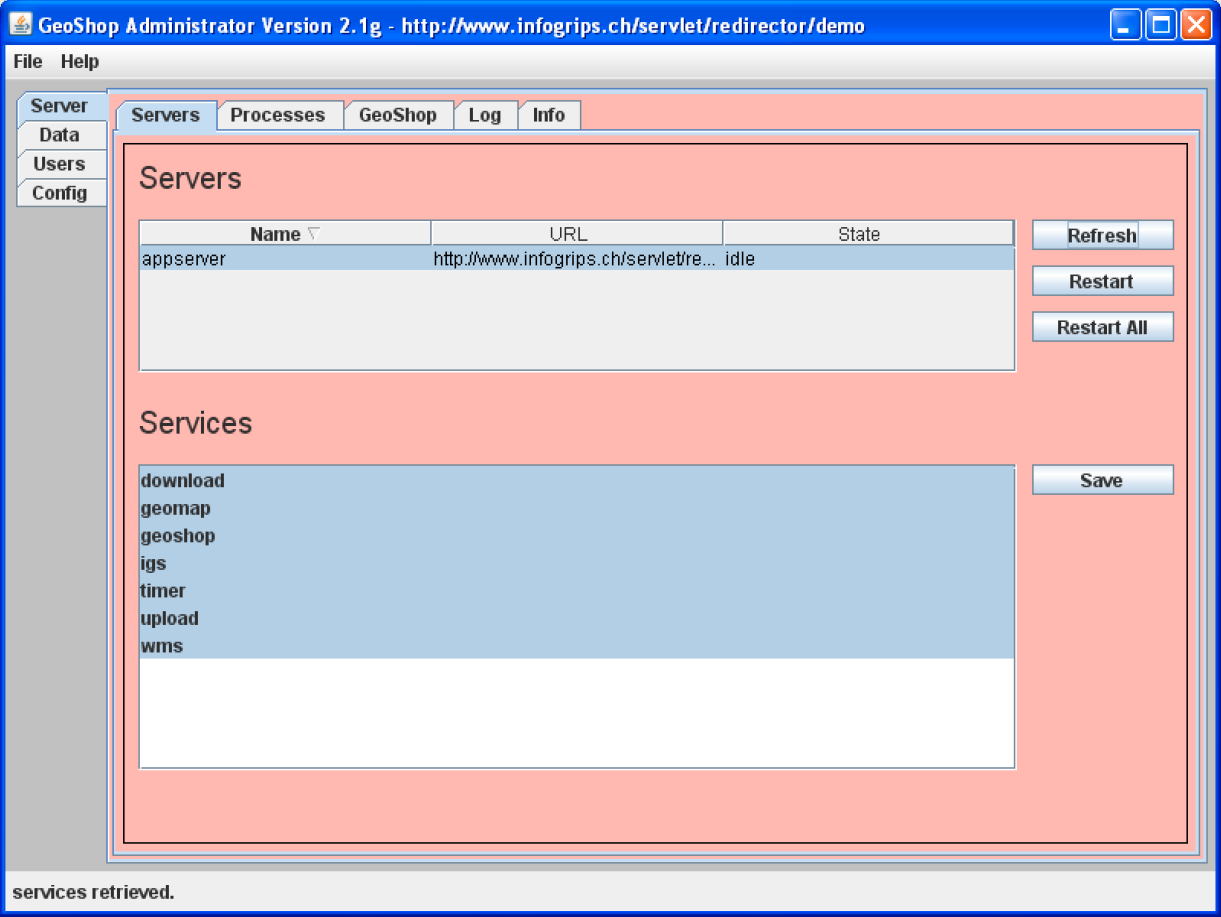
Mit dem Menü Server>Servers können die
aktuell im System registierten Server (ICS Server, Geomapserver,
Hauptserver) angezeigt werden. Mehr als ein Server wird nur bei
aktivierter Skalierungsoption angezeigt. So zeigen Sie die im System
registrierten Server an:
Laden Sie mit
Refresh(oben rechts) die Liste der im System angemeldeten Server. UnterStatewird angegeben ob ein Server im Moment am Arbeiten ist (idlebzw.working).Sobald Sie auf einen Server klicken, werden die dem Server zugewiesenen Dienste (Services) angezeigt. Durch Klicken auf den Service können Sie die dem Server die verfügbaren Dienste zuordnen oder auch wieder entziehen. Änderungen müssen Sie mit Save speichern. Nach Änderungen unter Services empfiehlt sich normalerweise ein Restart des betroffenen Server.
![[Anmerkung]](images/note.png)
Der Dienst
geoshop(GeoShop Hauptprozess) darf nur einem Server zugeordnet werden.
Mit Restart können Sie einen Server frisch
starten. Mit Restart All werden alle Server neu
gestartet.
![[Anmerkung]](images/note.png) | |
Sie können einen Server sogar dann starten, wenn aktuell ein oder mehrere Jobs ausführt werden. Die Jobs werden nach dem Restart automatisch fortgesetzt. |
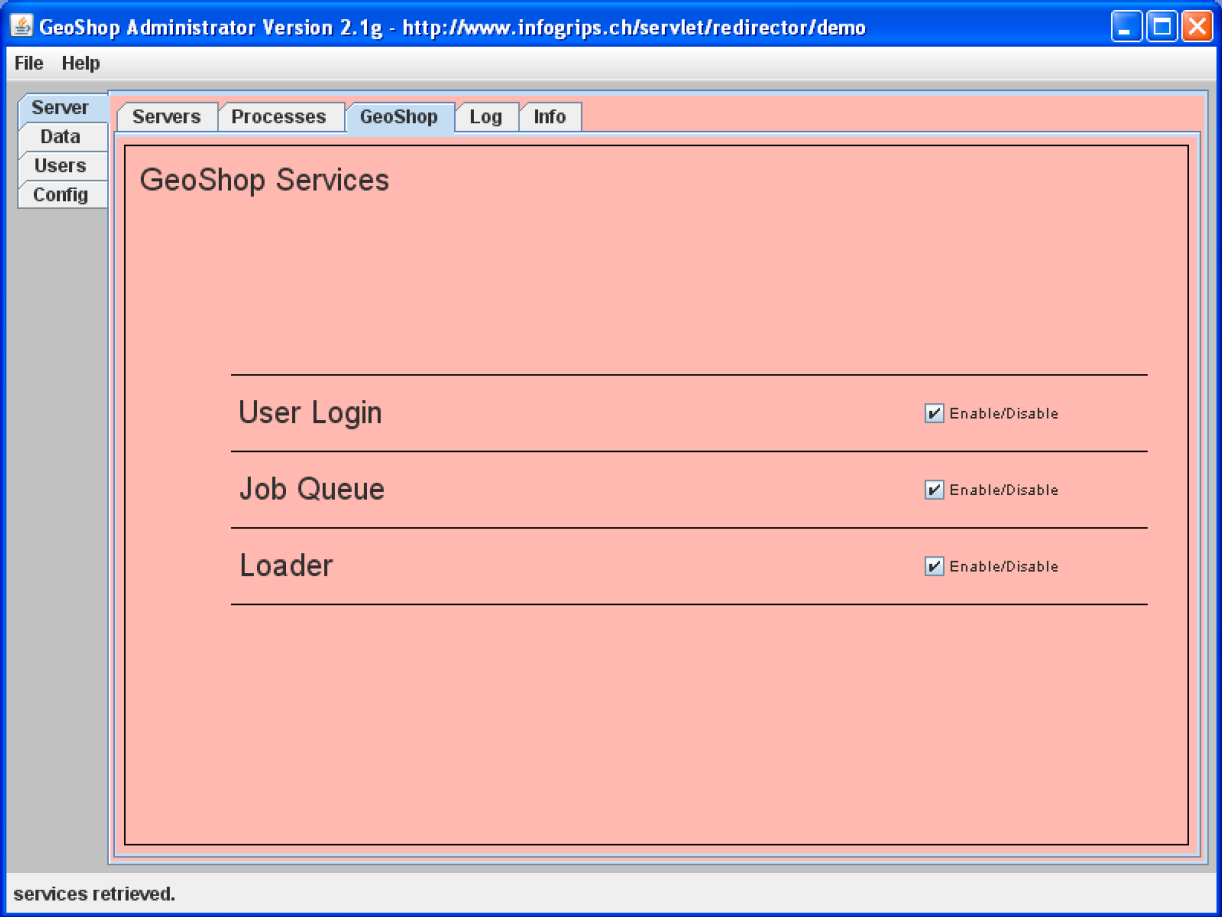
Mit dem Menü Server>GeoShop können die
wichtigsten Dienste des GeoShop Servers aktivert bzw. deaktiviert
werden. So schalten Sie einen Dienst ein oder aus:
Der User Login kann durch die Selektionsbox
User Loginaktiviert werden. Falls der User Login deaktiviert wird, können sich nur noch Benutzer mitadminPrivileg im System anmelden.![[Warnung]](images/warning.png)
Alle bereits im System angemeldeten Benutzer werden beim deaktiviern des User Login nicht automatisch ausgelogged.
Die Jobqueue kann durch die Selektionsbox
Job Queueaktiviert werden. Falls die Joqqueue deaktiviert wird, werden keine weiteren Jobs im System ausgeführt. Ein allfällig bereits gestarteter Job wird zu Ende geführt.Der Loader kann über die
LoaderSelektionsbox ein- bzw. ausgeschaltet werden.
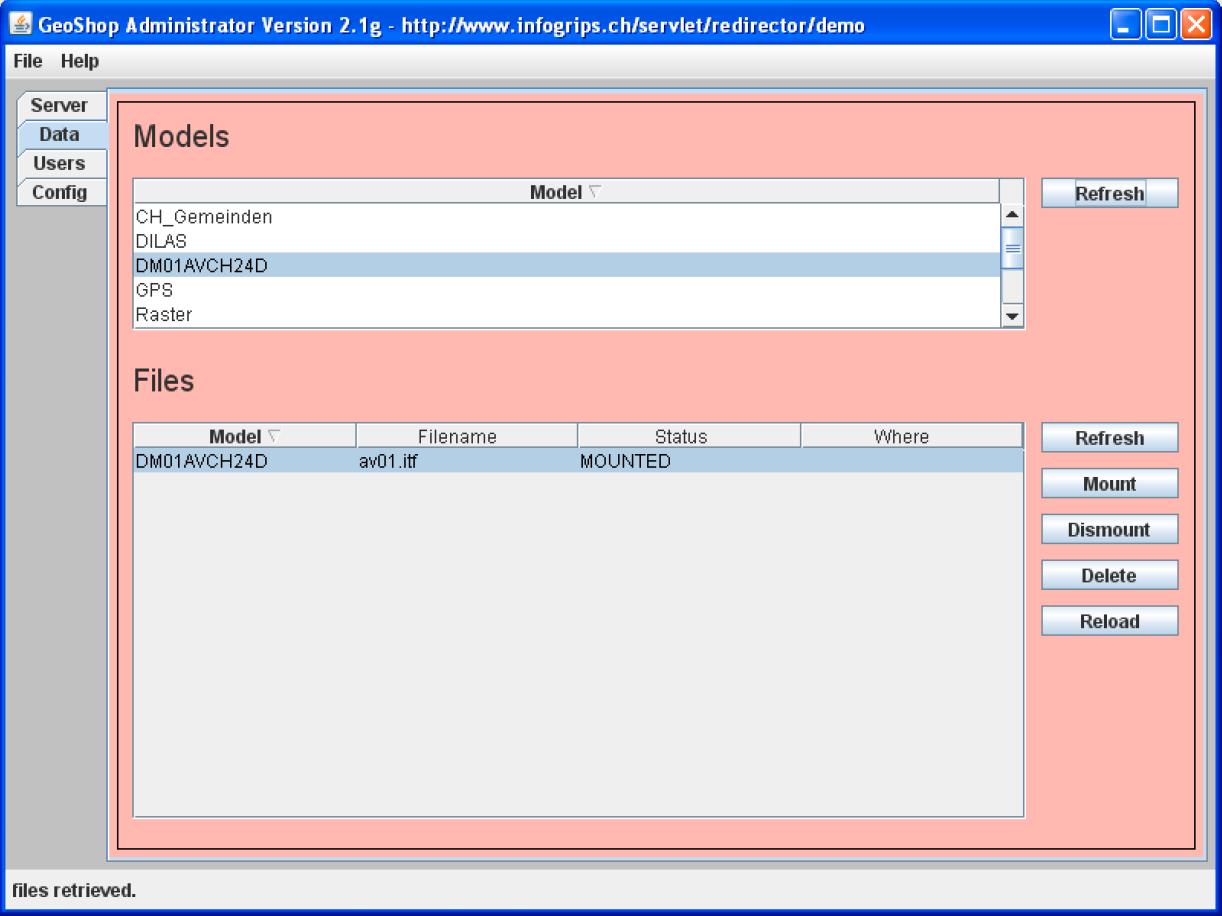
Mit dem Menü Server>Data können Sie mit
dem Loader geladene INTERLIS Dateien verfügbar machen
(Mount), temporär deaktivieren
(Dismount) oder permanent löschen
(Delete).
So machen Sie eine INTERLIS Datei verfügbar:
Klicken Sie auf
RefreshunterModelsum die Liste der aktuell verfügbaren INTERLIS Datenmodelle anzuzeigen und selektieren Sie das gewünschte Datenmodell.Klicken Sie auf
RefreshunterFilesum alle Dateien eines Modells anzuzeigen. Danach klicken Sie auf die gewünschte Datei.Klicken Sie auf
Mount. Auf die INTERLIS Datei kann nun über den GeoShop Client zugegriffen werden (graphische Darstellung und Bestellung).
So deaktivieren Sie eine INTERLIS Datei temporär:
Selektieren Sie die gewünschte Datei.
Klicken Sie auf
Dismount. Auf die INTERLIS Datei kann nun über den GeoShop Client nicht mehr zugegriffen werden bis die DateiMountwieder verfügbar gemacht wird.![[Warnung]](images/warning.png)
Beim Serverstart werden alle Dateien automatisch wieder gemounted.
So löschen Sie eine INTERLIS Datei permanent:
Selektieren Sie die gewünschte Datei.
Klicken Sie auf
Delete. Die Datei und alle davon abhängigen Dateien ( Indexdateien, Layers, Datenbankeinträge, post_upload etc.) werden permanent aus dem System entfernt.
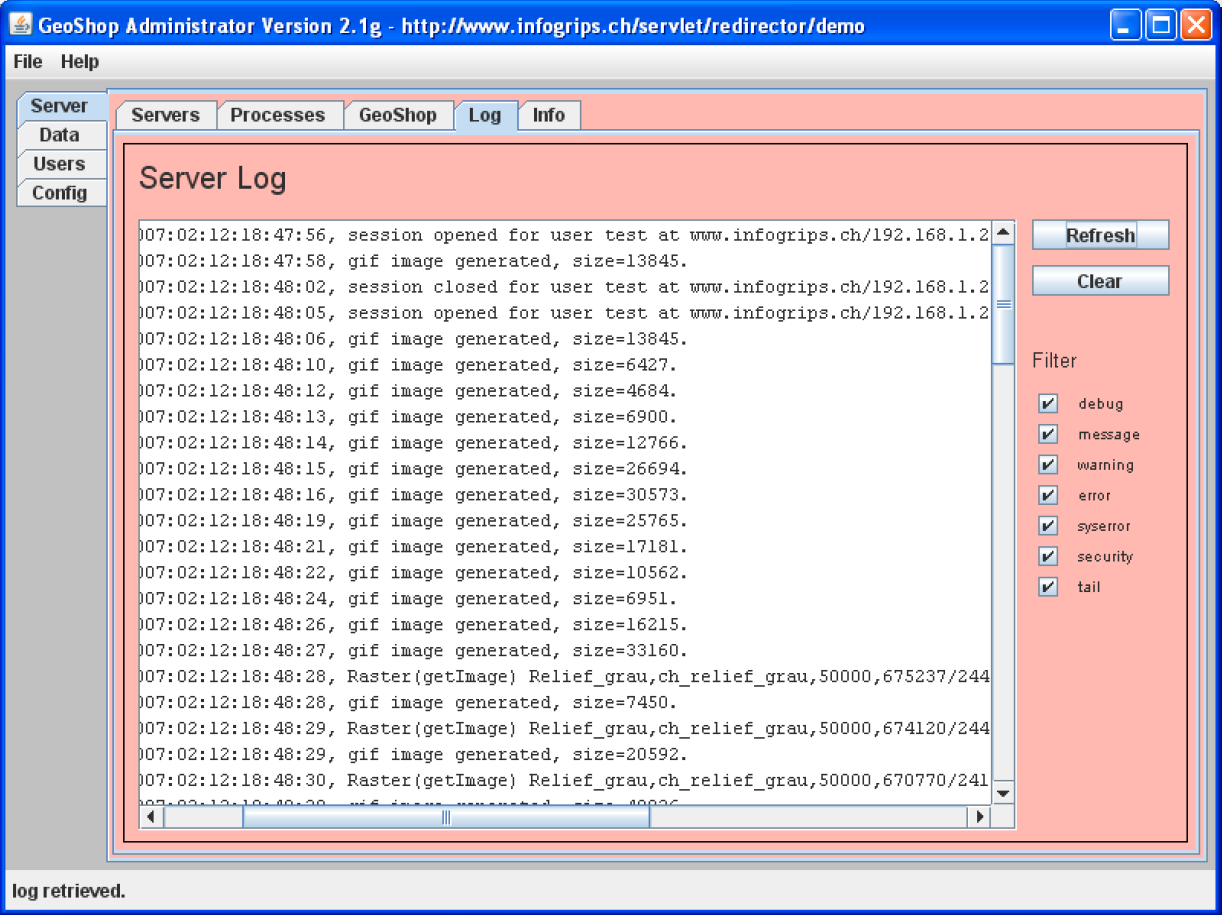
Mit dem Menü Server>Log kann die Logdatei
DATA_DIR\logs\serverlogs\appserver.log angezeigt
werden. So können Sie die Logdatei anzeigen:
Wählen Sie unter
Filterdie Meldungen aus an denen Sie interessiert sind.Klicken Sie auf
Refresh.
Bedeutung der einzelnen Meldungskategorien:
debugDebugmeldung. Diese Meldungen sind nur für Entwickler von Bedeutung. Debugmeldungen werden nur ausgegeben, wenn im Menü Options die entsprechende Option aktiviert wird.
messageNormale Meldung. Z.B. es wurde ein Job gestartet.
warningEs wurde etwas entdeckt, dass später zu einem Fehler führen kann. Z.B. es wurde noch kein Abbildungsskript für ein Datenmodell installiert.
errorEs ist ein Fehler aufgetreten, der Fehler führte jedoch nicht zu schwerwiegenden Systemstörungen.
syserrorSchwerwiegender Systemfehler. Syserror's werden per E-Mail an den Systemverantwortlichen gemeldet.
securityEs wurde versucht unter einem ungültigen Benutzer/Passwort auf den GeoShop Server zuzugreifen.
![[Anmerkung]](images/note.png) | |
Mit |
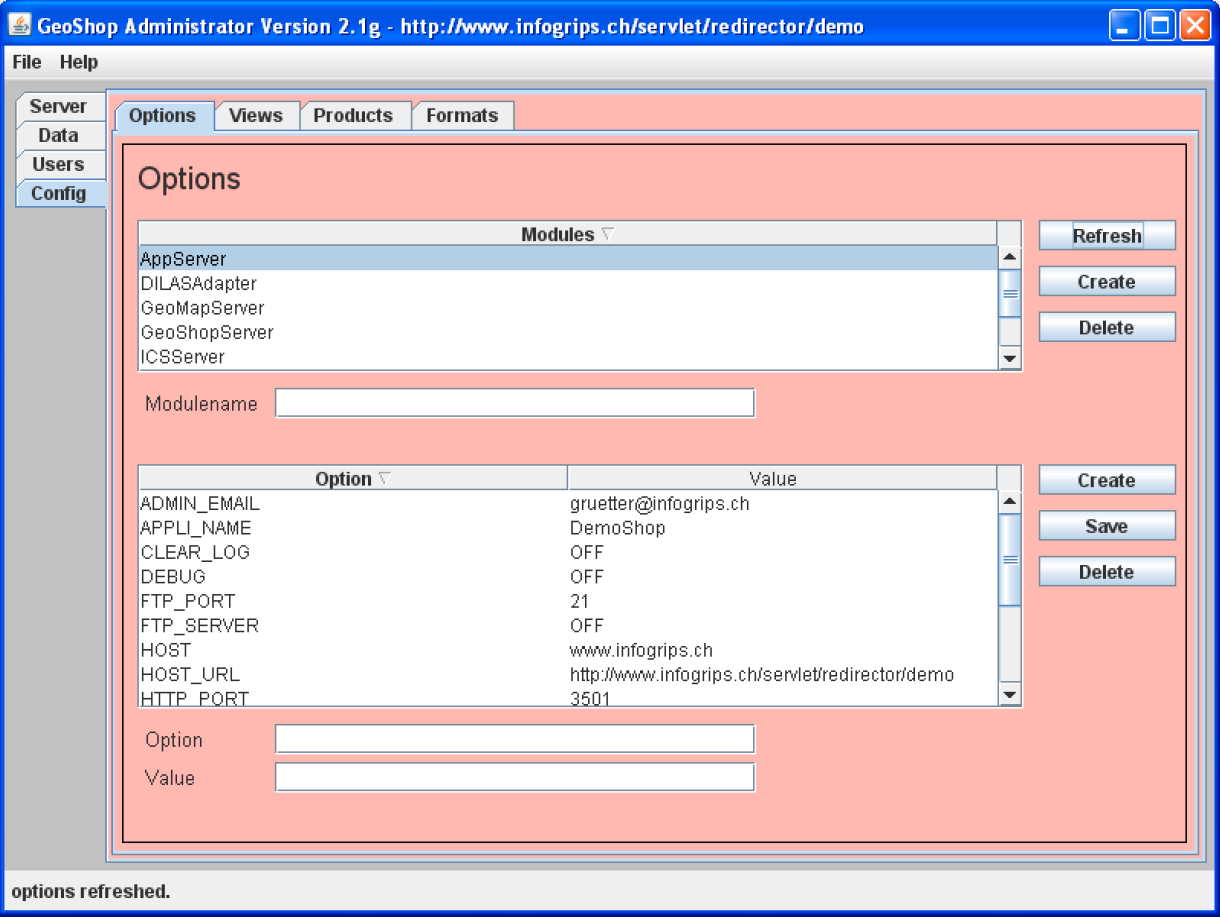
Mit dem Menü Config>Options können Sie
alle Optionen des GeoShop Servers setzen. Die Optionen werden auf dem
Server in der Datei
USER_DIR\options\appserver.opt gespeichert. So
verändern Sie Optionen:
Laden Sie mit
Refreshdie Liste der verfügbaren GeoShop Module.Wählen Sie unter Modules den Modul aus für den Sie eine eine Option verändern wollen.
Klicken Sie auf die
Optionund geben Sie den neuen Wert inValueein.Klicken Sie auf
Save.
Aufruf über GeoShop Java Runtime Environment
Der GeoShop Ordermanager wird wie folgt aufgerufen.
GEOSHOP_DIR\redist\jre_x64\bin\java.exe -jar
GEOSHOP_DIR\system\bin\order.jar
Aufruf über Doppelclicken
Falls die Java Runtime Umgebung auf dem System installiert ist, kann der GeoShop Ordermanager durch Doppelclicken folgender Datei aufgerufen werden.
GEOSHOP_DIR\system\bin\admin.jar
Aufruf über Batch-Datei
Erstellen Sie ein Batch-File
GEOSHOP_DIR\user\bin\order.bat
Fügen Sie folgenden Inhalt ein.
@echo off title GeoShop Ordermanager ..\..\redist\jre_x64\bin\java -jar ..\..\system\bin\order.jar -server localhost:3501 -user Order -password infogrips
Mit den Argumenten -server,
-user und -password können Sie
bereits die Anmeldeinformationen mitgeben, die Sie dann in der Maske
der Anmeldung nicht immer einzugeben brauchen.
Auf dem Desktop können Sie einen Link auf das Batch-File erstellen.
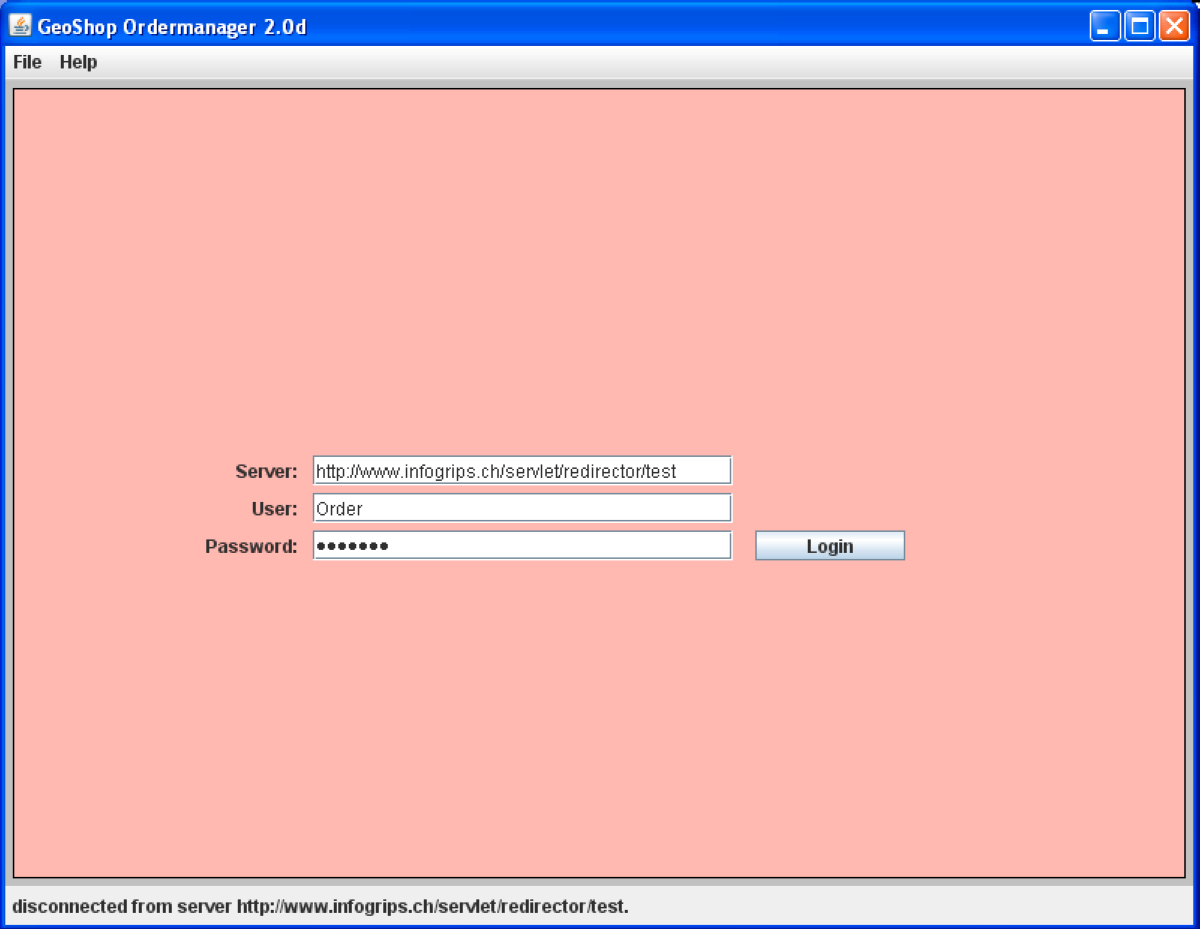
Melden Sie sich unter einem Benutzer mit
order Privileg an. Dazu gehen Sie wie folgt vor
Dazu gehen Sie wie folgt vor:
Füllen Sie die Felder Server, User und Password aus.
Klicken sie auf den
LoginKnopf.
Sobald Sie mit dem Server verbunden sind, wird im Statusbalken
eine entsprechende Meldung ausgeben. Über das Menü
File>Logout können Sie sich wieder
abmelden.
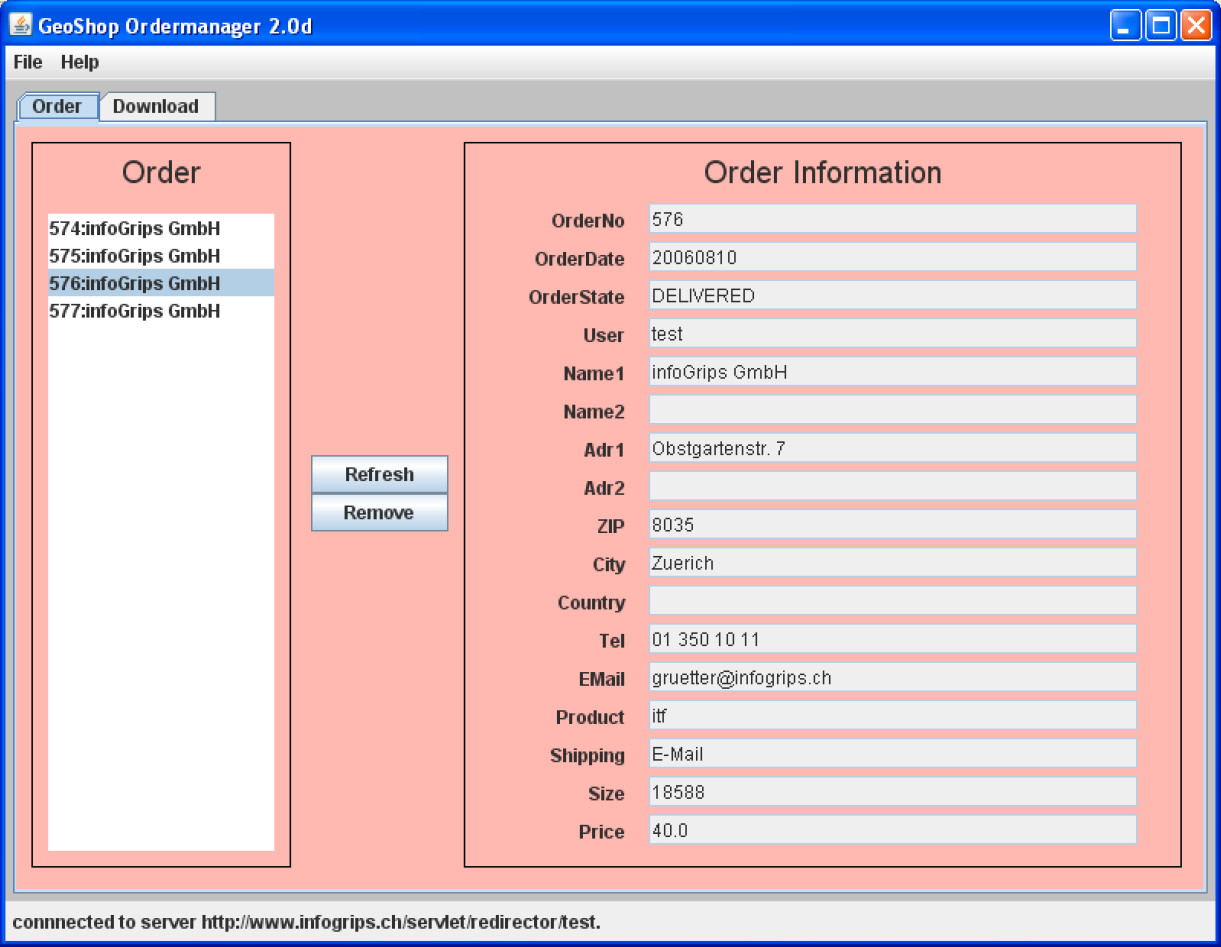
Mit dem Menü Order können Sie die aktuell
auf dem Server gespeicherten Bestellungen anzeigen bzw.
löschen.
So zeigen Sie eine Bestellungen an:
Klicken Sie auf
Refresh.Klicken Sie auf die gewünschte Bestellung. Auf der rechten Seite des Menüs werden dann weitere Angaben zur Bestellung angezeigt.
So löschen Sie eine Bestellung:
Wählen Sie eine Bestellung aus der Liste aus.
Klicken Sie auf
Remove. Die Bestellung und alle dazugehörigen Daten wird auf dem Server gelöscht.
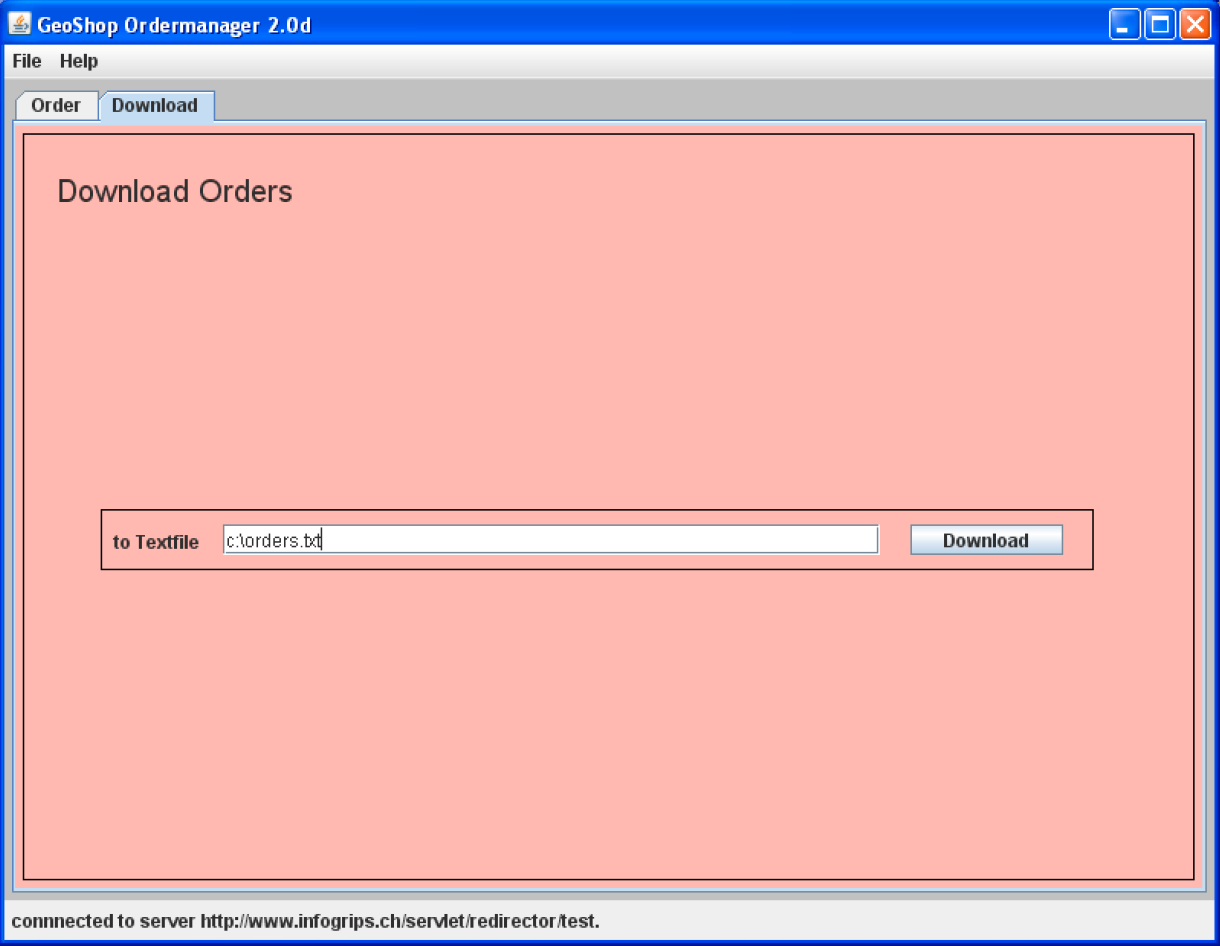
Mit dem Menü Download können Sie alle auf
dem Server gespeicherten Bestellungen in einer Textdatei abspeichern.
Die Textdatei wird so formatiert, dass Sie als Datenquelle für einen
Word Serienbrief benutzt werden kann.
So speichern Sie die Bestellung in einer Textdatei:
Geben Sie den vollständigen Namen (d.h. inkl. Laufwerksbuchstaben) der Textdatei im Feld
to Textfileein.Klicken Sie auf
Download. Alle Bestellung werden in der lokalen Textdatei gespeichert.