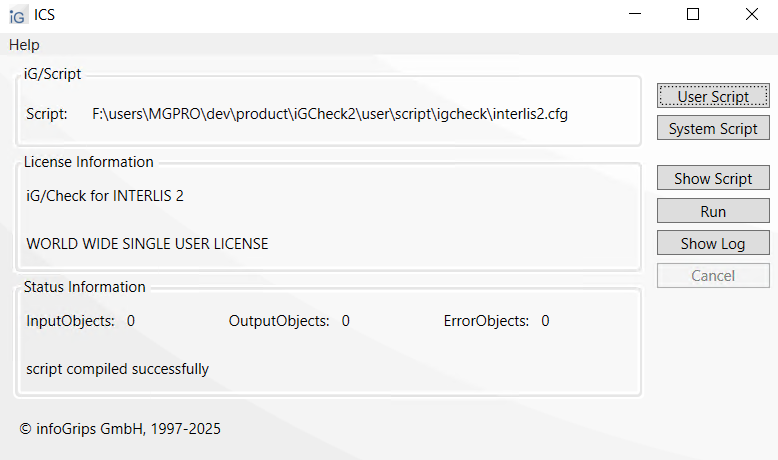iG/Check kann über die Windowsoberfläche ICS for Windows oder über die iG/Check Kommandozeile aufgerufen werden. Nachfolgend sind beide Umgebungen beschrieben.
Die komfortabelste Bedienung bietet die Windowsoberfläche ICS
for Windows. Sie können iG/Check über die Windows
Start Schaltfläche unter:
Programme>infoGrips INTERLIS Tools>iGCheck for
INTERLIS 2
aufrufen. Nach dem Start von ICS for Windows wird folgendes Menü angezeigt:
Die Funktionsknöpfe haben folgende Bedeutung:
User Script ... bzw. System Script ... Konfigurationsdatei auswählen. Normalerweise wird automatisch \
user\script\igcheck\interlis2.cfggeladen. Falls Sie eigene Konfigurationen erstellt haben, können Sie diese unter User Script ... auswählen (s.a. Kapitel 5).Show Script. Zeigt die Konfigurationsdatei mit
notepad.exean (s.a. Kapitel 5).Run. iG/Check fragt zuerst den Namen der zu prüfenden Transferdatei ab, danach wird der Prüfvorgang gestartet.
Show Log. Zeigt die erzeugte Logdatei mit
notepad.exean. Neben Meldungen und Fehlern wird am Schluss der Logdatei eine Statistik über alle gelesenen Objekte ausgegeben. Falls Sie mehrere Dateien ausgewählt haben, wird mit Show Log nur eine Zusammenfassung der Resultate angezeigt. Die detaillierten Ergebnisse werden in separaten.logDateien mit dem gleichen Namen wie die Inputdateien abgelegt.Cancel. Verlässt ICS for Windows.
Die Anzeigefelder des ICS for Windows Menüs haben folgende Bedeutung:
iG/Script. Zeigt das aktuell ausgewählte Skript an.
License Information. Zeigt die Lizenzinformationen an.
Status Information. Unter Inputobjects wird die Anzahl der von iG/Check gelesenen Objekte angezeigt. Unter Outputobjects wird die Anzahl der vom XTF-Log geschriebenen Objekte angezeigt (s.a. 5.2). Unter Errors wird die Anzahl der gefundenen Fehler angegeben.
Im Batch-Modus kann iG/Check wie folgt aufgerufen werden:
igcheck2 [<Modelldatei1>]{+<ModelldateiN>}Für <Transferdatei> geben Sie die zu
prüfende INTERLIS-Transferdatei und für
<Modelldatei1..N> die dazugehörigen
INTERLIS-Modelldateien (.ili) an. Falls
<Modelldatei1..N> weggelassen wird, sucht
iG/Check die passenden Modelldateien automatisch in den
Verzeichnissen
IGCHECK_DIR\user\models23 und
dann in
IGCHECK_DIR\system\models23
(s.a. IGCHECK_PARAM.MODELS).
Bemerkung: Für <Transferdatei> kann
entweder ein relativer oder ein absoluter Dateipfad angegeben werden.
Die <Modelldateien> werden jedoch immer
relativ zu MODEL_DIR bzw. in
IGCHECK_DIR\system\models23
oder in externen Internet Model-Repositories gesucht (s.a.
5.1.4).
Meldungen und Fehler werden auf den Bildschirm bzw. in die
Logdatei ausgegeben. Diese Logdatei wird im gleichen Verzeichnis wie
die Transferdatei angelegt und hat den gleichen Namen wie die
Transferdatei mit der Ausnahme, dass die Endung der Datei von
.xtf in .log ab geändert
wird (z.B. Transferdatei = test.xtf, Logdatei =
test.log). Neben Meldungen und Fehlern wird am
Schluss der Logdatei eine Statistik über alle gelesenen Objekte
ausgegeben. Bei mehreren Inputdateien wird eine Hauptlogdatei mit
einer Zusammenfassung aller Resultate geschrieben. Die detaillierten
Informationen findet man in einer separaten Logdatei pro
Inputdatei.
Damit Sie iG/Check von der Kommandozeile aus in einem
beliebigen Verzeichnis starten können, müssen Sie die
PATH-Variable um das
bin-Verzeichnis von ICS for Windows erweitern.
Die Variable können Sie wie folgt definieren:
Öffnen Sie in der Windows-Systemsteuerung:
System > Erweitert > UmgebunsvariablenDefinieren oder erweitern Sie die Variable
PATHals Systemvariable oder Benutzervariable um den Anteilc:\igcheck2\system\bin(Annahme iG/Check wurde unterc:\igcheck2installiert).Melden Sie sich in Ihrem System ab und wieder an, oder starten Sie den Computer neu.