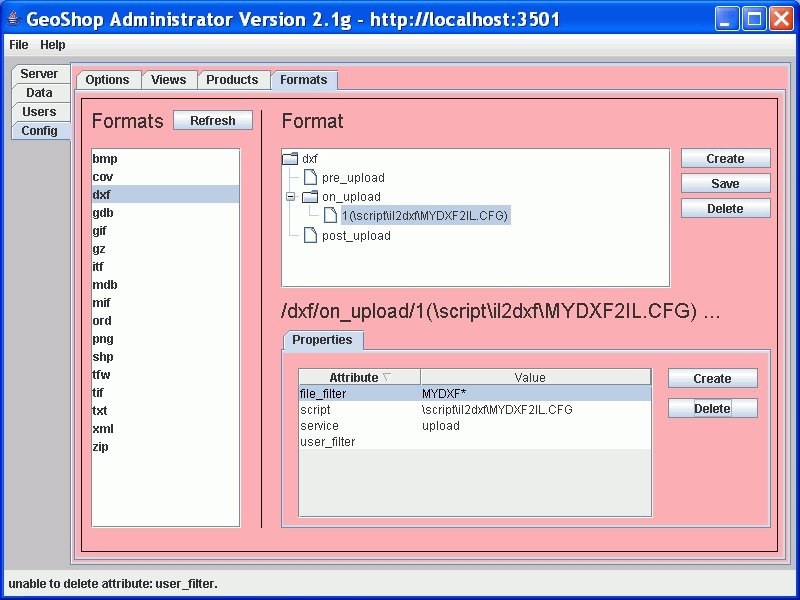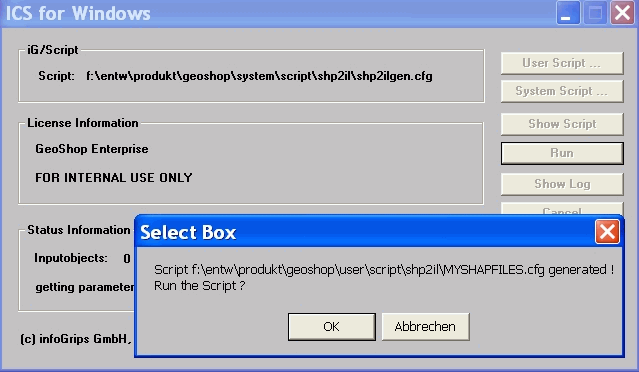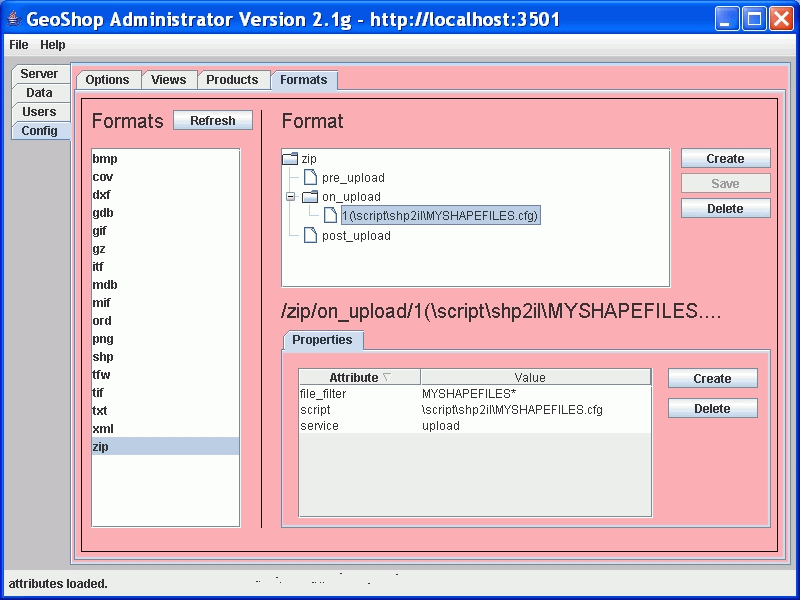Daten in einem Fremdformat (ungleich INTERLIS) können im GeoShop als Datensätze in INTERLIS gehalten werden. Diese Daten in einem Fremdformat sind vorgängig im GeoShop nach INTERLIS zu konvertieren. Fremdformate können sein: Shapefiles, DXF, BIM-IFC, etc. Nach der Konvertierung der Daten im Fremdformat nach INTERLIS erfolgt der "normale" Ablauf des Uploads von INTERLIS Daten, wie er in den vorgängigen Kapiteln beschrieben ist. Der Ablauf zur Integration von Daten in einem Fremdformat mit der Konversion nach INTERLIS sieht wie folgt aus.
Zuerst wird mit den INTERLIS Tools ein INTERLIS Modell und eine Konfiguration zum Transfer der Daten im Fremdformat nach INTERLIS erstellt.
INTERLIS Tools: INTERLIS Modell kreieren für die Daten im Fremdformat
INTERLIS Modelle können wie folgt bereitgestellt werden.
- INTERLIS Modell bestehend
Die Daten im Fremdformat sollen in ein bestehendes, bekanntes INTERLIS Modell konvertiert werden. Häufig sind das zum Beispiel Modelle für Werkleitungen wie SIA405 oder Modelle für Zonen. Diese Daten werden noch häufig als DXF-Daten oder Shapefile-Daten erhoben. Das INTERLIS Modell ist vorhanden, die Daten im Fremdformat müssen über eine zu konfigurierende Schnittstelle nach INTERLIS gebracht werden. Dies ist mit einem gewissen Aufwand verbunden. Die Daten liegen danach aber in einem INTERLIS Modell strukturiert und harmonisiert vor. Die Weiterverarbeitung der Daten wird dadurch wesentlich vereinfacht.
- INTERLIS Modell neu
Für die Daten im Fremdformat wird ein neues INTERLIS Modell definiert. Dies ist häufig der Fall, wenn ein wohldefiniertes Modell erwünscht ist. Es stehen kostenfreie Tools von Drittherstellern zur Verfügung, um INTERLIS Modelle interaktiv unterstützt zu definieren. Für die Definition des Modelles und die Datenkonversion der Daten im Fremdformat nach INTERLIS muss ein gewisser Aufwand berücksichtigt werden. Die Daten liegen danach aber in einem INTERLIS Modell strukturiert und harmonisiert vor. Die Weiterverarbeitung der Daten wird dadurch wesentlich vereinfacht.
- INTERLIS Modell generiert
Aufgrund der Daten im Fremdformat wird ein INTERLIS Modell generiert. Das INTERLIS Modell enthält Objektdefinitionen wie sie in den Daten enthalten sind. Das Modell wird automatisch aufgrund der Daten generiert. In den INTERLIS Tools sind für die Fremdformate Konfigurationen enthalten, die diese Modelle generieren. Dies ist die einfachste Art der Integration von Daten in einem Fremdformat nach INTERLIS. Das Modell und die Datenkonversion erfolgt generisch und es ist kein zusätzlicher Aufwand zu berücksichtigen.
ILTOOLS_DIR\user\models\<model>.iliINTERLIS Tools: Konfiguration Transfer Fremdformat nach INTERLIS kreieren
Die Konfiguration Transfer Fremdformat nach INTERLIS wird kreiert. Wenn Sie im 1. Schritt ein generisches INTERLIS Modell gewählt haben, so wird unter den INTERLIS Tools in der Regel mit dem INTERLIS Modell gleichzeitig eine solche Konfiguration generiert. In diesem Fall ist dieser Punkt erledigt. Falls Sie ein neues oder bestehendes INTERLIS Modell einsetzen wollen, so muss die Konfiguration Fremdformat nach INTERLIS konfiguriert werden. Beachten Sie dazu die Dokumentationen der INTERLIS Tools. Zum Schluss liegt die Konfiguration vor.
ILTOOLS_DIR\user\script\<subdir>\<configuration>.*
Danach wird in den GeoShop das INTERLIS Modell und die Konfiguration zum Transfer der Daten im Fremdformat nach INTERLIS integriert. Zudem muss eine Prozessdefinition für die Daten im Fremdformat konfiguriert werden.
GeoShop: Upload INTERLIS Modell
Das INTERLIS Modell wird wie im Kapitel
Konfiguration GeoShop Upload INTERLIS Modellbeschrieben in den GeoShop geladen.copy IILTOOLS_DIR\user\models\<model>.ili GEOSHOP_DIR\uploadWie im Kapitel
Konfiguration GeoShop Upload INTERLIS Modellbeschrieben, definieren Sie an dieser Stelle in der IL2GEO-Konfiguration für das INTERLIS-Modell die Darstellung der Daten im GeoShop sowie Such- und Objektabfragen.GeoShop: Integration Konfiguration Transfer Fremdformat nach INTERLIS
Die Konfiguration, die Sie mit den INTERLIS Tools für den Transfer Fremdformat nach INTERLIS kreiert haben, müssen Sie in den GeoShop integrieren. Kopieren Sie die Konfiguration in das analoge Verzeichnis des GeoShops, falls Sie die Konfiguration nicht schon unter dem GeoShop erstellt haben.
copy ILTOOLS_DIR\user\script\<subdir>\<configuration>.* GEOSHOP_DIR\user\script\<subdir>GeoShop: Prozessdefinition Upload Daten Drittfomat
Im GeoShop muss nun noch definiert werden, dass die für die Daten im Fremdformat die unter 2. integrierte Konfiguration ausgeführt werden muss. Dies erfolgt je nach Fremdformat in einem der Files der GeoShop Formatdefinitionen.
GEOSHOP_DIR\user\formats\*.frmTypische Fremdformate wie Shapefiles und DXF beinhaltet keine Modelldefinition oder eine Themendeklaration - die Daten selber sind das Modell. Zum Beispiel können Shapefiles zu Zonenplänen, Naturgefahren, etc. anfallen. Damit innerhalb eines Fremdformats trotzdem eine Unterscheidung nach Themen möglich ist, muss dies über eine Filenomenklatur erfolgen. Sie müssen deshalb eine Filenomenklatur definieren, die die verschiedenen Themen unterstützt, zum Beispiel in der Form eines Prefixes. Diese Filenomenklatur wird in der Formatdefinition als Filefilter zur Unterscheidung der Daten genutzt.
Die Formatdefinition definieren Sie mit dem GeoShop Administrator unter
Config > Formats.GeoShop: Upload Daten Fremdformat
Nun können Sie die Daten im Fremdformat in den GeoShop laden. Kopieren Sie die Daten in das GeoShop Upload Verzeichnis. Im GeoShop werden folgende Prozesse durchgeführt.
Transfer der Daten im Fremdformat nach INTERLIS. Die INTERLIS Daten werden automatisch wieder in das GeoShop Upload Verzeichnis kopiert.
Integration der INTERLIS Daten in den GeoShop wie im Kapitel
Konfiguration GeoShop Upload INTERLIS Datenbeschreiben.
![[Anmerkung]](images/note.png)
Daten von Fremdformaten wie Shapefiles oder MapInfo, die mehere Dateien beinhalten, sind in einem ZIP-File zusammenzufassen. Das ZIP-File muss in den GeoShop geladen werden. Dabei muss das ZIP-File die Nomenklatur unterstützen. Dadurch kann der GeoShop das Thema der Daten bestimmen und hat alle Files des Datensatzes im ZIP-File beieinander.
Als konkrete Beispiele wird der Upload von Shapefile- und DXF-Daten in den folgenden Kapiteln beschrieben. Für andere Fremdformate gehen Sie analog vor.
Zuerst wird mit den INTERLIS Tools ein INTERLIS Modell und eine Konfiguration zum Transfer der Shapefiles nach INTERLIS generiert.
INTERLIS Tools: INTERLIS Modell kreieren für die Shapefiles
Das INTERLIS Modell und die dazugehörende Konfiguration wird generisch erstellt.
Sarten Sie ICS for Windows:
GEOSHOP_DIR\system\bin\icsw.exeWählen Sie die generische Systemkonfiguration Shapefile zu INTERLIS.
GEOSHOP_DIR\system\script\shp2il\shp2ilgen.cfgStarten Sie die Konfiguration mit
Run. Geben Sie einen INTERLIS Modellnamen, z.B.MYSHAPFILESein, selektieren Sie die Shapefiles und geben Sie ein Output INTERLIS File ein (das INTERLIS Outputfile wird nicht benötigt, geben Sie deshalb als Outputfile ein beliebiges File in einem temporären Directory ein).Die Konfiguration erzeugt nun eine Shapefile nach INTERLIS Konfiguration für die selektierten Shapefiles und den eingegeben INTERLIS Modellnamen. Die Konfiguration wird wie der INTERLIS Modellnamen benannt.
ILTOOLS_DIR\user\script\shp2il\MYSHAPEFILES.cfg
ILTOOLS_DIR\user\script\shp2il\MYSHAPEFILES.outDamit das INTERLIS Modell kreiert wird, muss die generierte Konfiguration ausgeführt wählen. Selektieren Sie deshalb OK bei der entsprechenden Aufforderung. Das INTERLIS Modell wird nun generiert und die Daten transferiert. Das Modell wird wie folgt abgelegt.
ILTOOLS_DIR\user\models\MYSHAPEFILES.iliDamit das INTERLIS Modell nicht nochmals durch die Konfiguration erzeugt wird, setzen Sie in der Konfiguration folgende Parameter.
MAP CONFIG_PARAM : GENERATE_MODEL => OFF : END_MAP
INTERLIS Tools: Konfiguration Transfer Shapefile nach INTERLIS kreieren
Die Konfiguration Transfer Shapefile nach INTERLIS wird kreiert. Wenn Sie im 1. Schritt ein generisches INTERLIS Modell gewählt haben, so wird unter den INTERLIS Tools in der Regel mit dem INTERLIS Modell gleichzeitig eine solche Konfiguration generiert. In diesem Fall ist dieser Punkt erledigt. Falls Sie ein neues oder bestehendes INTERLIS Modell einsetzen wollen, so muss die Konfiguration Shapefile nach INTERLIS konfiguriert werden. Beachten Sie dazu die Dokumentationen der INTERLIS Tools.
Danach wird in den GeoShop das INTERLIS Modell und die Konfiguration zum Transfer der Shapefiles nach INTERLIS integriert. Zudem muss eine Prozessdefinition für die Shapefiles konfiguriert werden.
GeoShop: Upload INTERLIS Modell
Das INTERLIS Modell wird wie im Kapitel
Konfiguration GeoShop Upload INTERLIS Modellbeschrieben in den GeoShop geladen.copy ILTOOLS_DIR\user\models\MYSHAPEFILES.ili GEOSHOP_DIR\data\uploadWie im Kapitel
Konfiguration GeoShop Upload INTERLIS Modellbeschrieben, definieren Sie an dieser Stelle in der IL2GEO-Konfiguration für das INTERLIS Modell die Darstellung der Daten im GeoShop sowie Such- und Objektabfragen.GeoShop: Integration Konfiguration Transfer Shapefile nach INTERLIS
Die Konfiguration, die Sie mit den INTERLIS Tools für den Transfer Shapefiles nach INTERLIS kreiert haben, müssen Sie in den GeoShop integrieren. Kopieren Sie die Konfiguration in das analoge Verzeichnis des GeoShops, falls Sie die Konfiguration nicht schon unter dem GeoShop erstellt haben.
copy ILTOOLS_DIR\user\script\shp2il\MYSHAPEFILES.cfg
GEOSHOP_DIR\user\script\shp2il\MYSHAPEFILES.cfg
copy ILTOOLS_DIR\user\script\shp2il\MYSHAPEFILES.out
GEOSHOP_DIR\user\script\shp2il\MYSHAPEFILES.out
GeoShop: Prozessdefinition Upload Shapefiles
Im GeoShop muss nun noch definiert werden, dass für die Sahpefiles die unter 2. integrierte Konfiguration ausgeführt werden muss. Shapefiles müssen als Triple
*.shp,*.dbfund*.shxin einem ZIP-File zusammengefasst in den GeoShop geladen werden. Deshalb erfolgt die Format-Definition für die Shapefiles im Format-File für ZIP-Files.Die Formatdefinition definieren Sie mit dem GeoShop Administrator unter
Config > Formats> zip.Unter dem Filefilter - entsprechend der Filenomenklatur für die Daten - wird die Konfiguration für den Transfer Shapefiles nach INTERLIS eingetragen.
Die Definition wird in folgendem File im GeoShop abgelegt.
GEOSHOP_DIR\user\formats\zip.frmMAP extension STRING zip on_upload LIST : MAP file_filter MYSHAPEFILES* script STRING \script\shp2il\MYSHAPEFILES.cfg service STRING upload } : } }Der Filefilter kann beliebig sein. Es muss aber darauf geachtet werden, dass die ZIP-Files mit den Shapefiles für den Upload dem Filefilter entsprechen und dass der Filefilter für diese Daten nicht mit anderen Filefiltern für ZIP-Files in Konflikt steht.
GeoShop: Upload Shapefiles
Nun können Sie die Shapefile in den GeoShop laden. Fassen Sie die Shapefiles in ein ZIP-File zusammen, das dem definierten Filefilter entspricht.
copy
<name_a>.shp
<name_a>.dbf
<name_a>.shx
:
<name_i>.shp
<name_i>.dbf
<name_i>.shx
:
<name_z>.shp
<name_z>.dbf
<name_z>.shx
MYSHAPEFILES<_name>.zipKopieren Sie das ZIP-File in das GeoShop-Upload-Verzeichnis.
copy MYSHAPEFILES<_name>.zip GEOSHOP_DIR\uploadIn einem 1. Schritt werden in GeoShop in einem Job die Shapefile Daten nach INTERLIS übersetzt. Das INTERLIS File wird automatijsch in das GeoShop Upload Verzeichnis kopiert.
In einem 2. Schritt wird im GeoShop in einem Job das INTERLIS File in den GeoShop integriert.
Das INTERLIS File auf dem GeoShop erhält den gleichen Namen wie das ZIP-File mit der Extension
itf.GEOSHOP_DIR\data\pool\MYSHAPEFILES\MYSHAPEFILES<_name>.itf
Für DXF existiert in den INTERLIS Tools ein INTERLIS Modell für DXF-Daten und eine Konfiguration für den Transfer DXF in dieses DXF INTERLIS Modell. Das Modell und die Konfiguration muss deshalb für DXF nicht generiert werden, sondern besteht bereits. In der Regel ist es aber ratsam die DXF-Daten pro Thema - Zonen, Werke, etc. - in separaten INTERLIS DXF Modellen zu halten um die Unterscheidung nach Thematik zu unterstützen. Deshalb wird das bestehende INTERLIS DXF Modell und die Konfiguration kopiert und für das jeweilige Thema angepasst. Die nachfolgenden Erläuterungen beschreiben dieses Vorgehen.
INTERLIS Tools: INTERLIS Modell für DXF kopieren und anpassen
Kopiern Sie das bestehende DXF Modell.
copy ILTOOLS_DIR\system\models\DXF_MODEL.ili ILTOOLS_DIR\user\models\MYDXF_MODEL.iliPassen Sie daran den INTERLIS Modellnamen an.
TRANSFER DXF_CATALOG; : MODEL MYDXF_MODEL : END MYDXF_MODEL. :
INTERLIS Tools: Konfiguration Transfer DXF nach INTERLIS kopiern und anpassen
Kopiern Sie die bestehende Konfiguration DXF nach INTERLIS.
copy ILTOOLS_DIR\system\script\dxf2il\dxf2il.cfg
ILTOOLS_DIR\user\script\dxf2il\mydxf2il.cfg
copy ILTOOLS_DIR\system\script\dxf2il\dxf2il.out
ILTOOLS_DIR\user\script\dxf2il\mydxf2il.out
Passen Sie in der Konfiguration
mydxf2il.cfgdas INTERLIS Modell und die inkludierte Datei an.: MAP ILOUT_PARAM : INTERLIS_DEF => \models\MYDXF_MODEL.ili : END_MAP : |INCL \script\dxf2il\mydxf2il.out :
Danach wird in den GeoShop das INTERLIS Modell und die Konfiguration zum Transfer DXF nach INTERLIS integriert. Zudem muss eine Prozessdefinition für die DXF Daten konfiguriert werden.
GeoShop: Upload INTERLIS Modell
Das INTERLIS Modell wird wie im Kapitel
Konfiguration GeoShop Upload INTERLIS Modellbeschrieben in den GeoShop geladen.copy ILTOOLS_DIR\user\models\MYDXF_MODEL.ili GEOSHOP_DIR\data\uploadWie im Kapitel
Konfiguration GeoShop Upload INTERLIS Modellbeschrieben, definieren Sie an dieser Stelle in der IL2GEO-Konfiguration für das INTERLIS Modell die Darstellung der Daten im GeoShop sowie Such- und Objektabfragen.GeoShop: Integration Konfiguration Transfer DXF nach INTERLIS
Die Konfiguration, die Sie mit den INTERLIS Tools für den Transfer DXF nach INTERLIS kreiert haben, müssen Sie in den GeoShop integrieren. Kopieren Sie die Konfiguration in das analoge Verzeichnis des GeoShops, falls Sie die Konfiguration nicht schon unter dem GeoShop erstellt haben.
copy ILTOOLS_DIR\user\script\dxf2il\MYDXF2IL.cfg
GEOSHOP_DIR\user\script\dxf2il\MYDXF2IL.cfg
copy ILTOOLS_DIR\user\script\dxf2il\MYDXF2IL.out
GEOSHOP_DIR\user\script\dxf2il\MYDXF2IL.outGeoShop: Prozessdefinition Upload DXF
Im GeoShop muss nun noch definiert werden, dass für DXF die unter 2. integrierte Konfiguration ausgeführt werden muss. Die Format-Definition für DXF erfolgt im Format-File für DXF-Files.
Die Formatdefinition definieren Sie mit dem GeoShop Administrator unter
Config > Formats> dxf.Unter einem Filefilter - entsprechend der Filenomenklatur für die Daten - wird die Konfiguration für den Transfer DXF nach INTERLIS eingetragen.
Die Definition wird in folgendem File im GeoShop abgelegt.
GEOSHOP_DIR\user\formats\dxf.frmMAP extension STRING dxf on_upload LIST : MAP file_filter MYDXF* script STRING \script\dxf2il\MYDXF2IL.cfg service STRING upload } : } }Der Filefilter kann beliebig sein. Es muss aber darauf geachtet werden, dass die DXF-Files für den Upload dem Filefilter entsprechen und dass der Filefilter für diese Daten nicht mit anderen Filefiltern für DXF-Files in Konflikt steht.
GeoShop: Upload DXF
Nun können Sie die DXF-Files in den GeoShop laden. Kopieren Sie das DXF-File in das GeoShop-Upload-Verzeichnis.
copy MYDXF<_name>.dxf GEOSHOP_DIR\uploadIn einem 1. Schritt wird im GeoShop in einem Job das DXF-File nach INTERLIS übersetzt. Das INTERLIS File wird automatijsch in das GeoShop Upload Verzeichnis kopiert.
In einem 2. Schritt wird im GeoShop in einem Job das INTERLIS File in den GeoShop integriert.
Das INTERLIS File auf dem GeoShop erhält den gleichen Namen wie das DXF-File mit der Extension
itf.GEOSHOP_DIR\data\pool\MYDXF_MODEL\MYDXF<_name>.itf