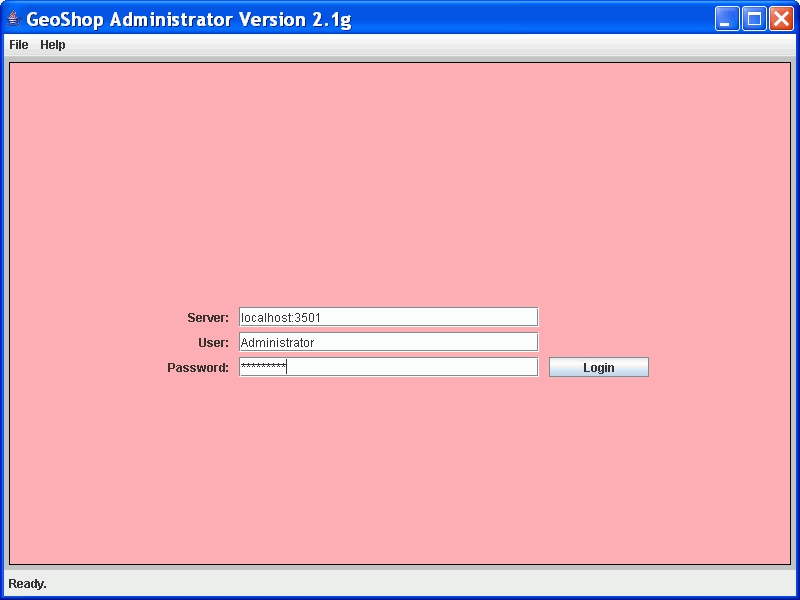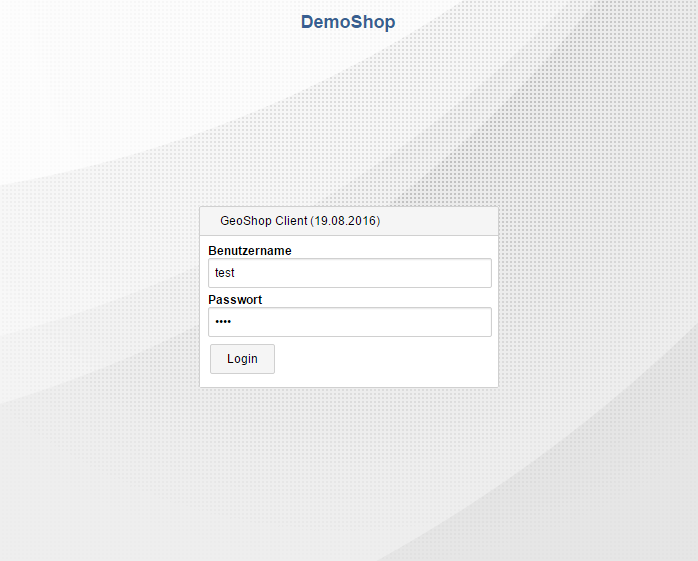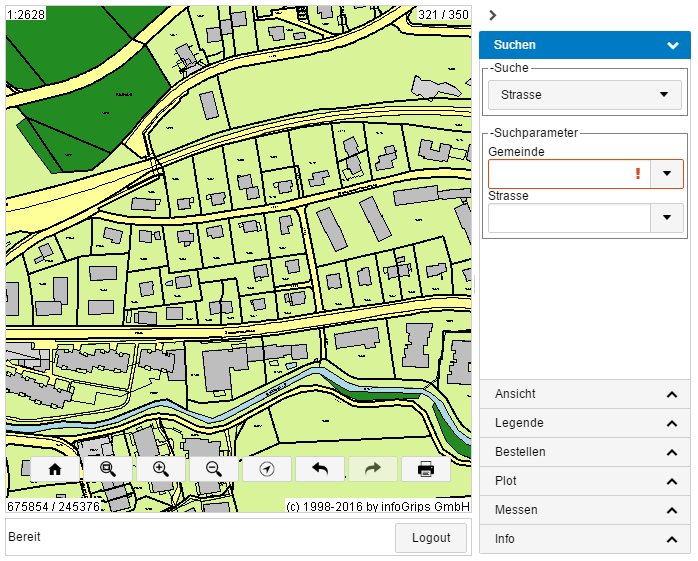Damit die Konfigurationen des GeoShop getestet werden kann, muss der GeoShop gestartet werden. Der GeoShop kann mit einer minimalen Anpassung von Optionen gestartet werden. Diese Anpassung wird nachfolgend beschrieben. Detaillierte Angaben für das Starten des GeoShops sind im GeoShop Benutzerhandbuch beschrieben.
Zum starten des GeoShops gehen Sie wie folgt vor.
GeoShop Optionen
Minimale Optionen des GeoShop müssen gesetzt werden.
Öffnen Sie das File mit den Optionen des GeoShop
GEOSHOP_DIR\user\options\appserver.optEditieren Sie die folgenden Optionen.
MAP AppServer MAP : APPLI_NAME STRING 'My GeoShop' HTTP_PORT STRING 3501 ADMIN_EMAIL STRING myname@myaddress.ch DNS_SERVER1 STRING 212.147.10.162 SMTP_HOST STRING mail.myaddress.ch } : }Dabei haben die Optionen folgende Bedeutung:
APPLI_NAMEEin beliebiger Name für Ihre GeoShop Installation. Dieser Name erscheint zum Beispiel als Prefix im Betreff von Mails, die der GeoShop versendet. Diese Option muss nicht angepasst werden.
HTTP_PORTDer Port auf dem der GeoShop gestartet werden soll. Dieser Port muss bei Zugriffen auf den GeoShop angegeben werden. Diese Option muss nicht angepasst werden.
ADMIN_EMAILEine Email Adresse für den Administrator des GeoShop. Dieser Email Adresse sendet der GeoShop Mails, zum Beispiel wenn ein Problem auftritt. Diese Option muss angepasst werden.
DNS_SERVER1Die IP-Adresse eines DNS-Servers mit dem der GeoShop Namen auflösen kann. Diese Option muss angepasst werden.
SMTP_HOSTFalls der
DNS_SERVER1nicht identisch mit dem Mailserver ist, muss mit dieser Option der Mailserver angegeben werden, an den der GeoShop Mails senden kann.
GeoShop starten.
Der GeoShop kann auf der Kommandozeile oder als Windows-Service gestartet werden.
Ein GeoShop in der Produktion wird als Windows Service installiert und gestartet. Mehr dazu finden Sie im GeoShop Benutzerhandbuch.
Für einen GeoShop als Entwicklungsumgebung ist der Start auf der Kommandozeile genügend. Starten Sie den GeoShop auf der Kommandozeile wie folgt.
GEOSHOP_DIR\system\bin\appserver.batIm Kommandozeilenfenster erscheinen Log-Messages des GeoShops. Nach Beendigung des Starts des GeoShops, sollten folgende Messages erscheinen.
: MESSAGE, APP, 2007:02:28:15:39:08, AppServer 1.7a started on host localhost. MESSAGE, APP, 2007:02:28:15:39:09, subserver appserver registered. MESSAGE, APP, 2007:02:28:15:39:09, registered to http://localhost:3501 as appserver.
Das heisst, der GeoShop ist gestartet und hat sich unter der Adresse
http://localhost:3501registriert. Mit dieser URL kann nun auf den GeoShop zugegriffen werden.![[Anmerkung]](images/note.png)
Falls der GeoShop nicht starten konnte, beachten Sie bitte die Fehlermeldungen des GeoShop und ziehen das GeoShop Benutzerhandbuch zur Hilfe.
Nach dem Start kann nun auf den GeoShop zugegriffen werden. Der GeoShop beinhaltet diverse Tools zur Administration des GeoShops. Als Beispiel eines Tools wird hier der GeoShop Administratior aufgeführt, mit dem auch diverse Konfigurationen des GeoShops durchgeführt werden.
Der GeoShop Administrator wird durch das anklicken folgender Datei aufgerufen.
GEOSHOP_DIR\system\bin\admin.jar
![[Anmerkung]](images/note.png) | |
Es wird vorausgesetzt, dass das Java Runtime Environment (JRE)
installiert ist. Falls dies nicht der Fall ist, können Sie den
GeoShop Administrator mit der im GeoShop enthaltenen JRE wie folgt
aufrufen: |
Es erscheint folgendes Loginmenü:
Geben Sie folgendes ein:
- Server:
<Server>:<Port> Geben Sie den Servernamen und den den Port ein, unter dem der GeoShop gestartet ist.
- User: <user>
Geben Sie den Benutzernamen des Administrators ein. Default:
Administrator.- Password:
Geben Sie das Password des Administrators ein. Default:
infogrips.
Nach dem Login erscheinen die Eingabemasken des GeoShop Administrators, mit denen Sie den GeoShop administrieren und konfigurieren können.
![[Anmerkung]](images/note.png) | |
An dieser Stelle wird die Entwicklungsumgebung des GeoShop beschrieben. Der Benutzername und das Passwort des GeoShop Administrators sind in dieser Umgebung nicht kritisch. Für die produktive Umgebung müssen diesen Zugriff aber natürlich sicherer definieren. |
Der GeoShop Client wird in einem Internet Browser über eine URL aufgerufen. Öffnen Sie einen Internet Browser und geben Sie nachfolgende URL ein.
http://localhost:3501/client5/index.html
localhost:3501 muss dem Servernamen und dem Port
entsprechen, unter dem der GeoShop gestartet ist.
Der GeoShop Client wird nun im Browser gestartet.
Geben Sie folgendes ein.
- Benutzername: <user>
Geben Sie einen Benutzernamen ein. Beispiel:
test.- Password: <password>
Geben Sie das Password des Benutzers ein. Beispiel:
test.
![[Anmerkung]](images/note.png) | |
Der Benutzer |
Aktivieren Sie danach den Login Button.
Sie sind nun als Benutzer eingeloggt und können die für den Benutzer konfigurierte Anteile wie Views, Queries und Produkte nutzen.
DIe Loginmaske des GeoShop Clients können Sie umgehen, indem beim Aufruf der User und das Passwort mit der URL mitgegeben wird.
http://localhost:3501/client5/index.html?user=test&password=test