Der GeoShop Client5 ist eine HTML5 Webapplikation, das vom GeoShop Betreiber in beliebige HTML Seiten eingebettet werden kann. Die Benutzerschnittstelle des HTML5-Client besteht aus zwei Hauptmasken:
Login Maske
Daten Maske
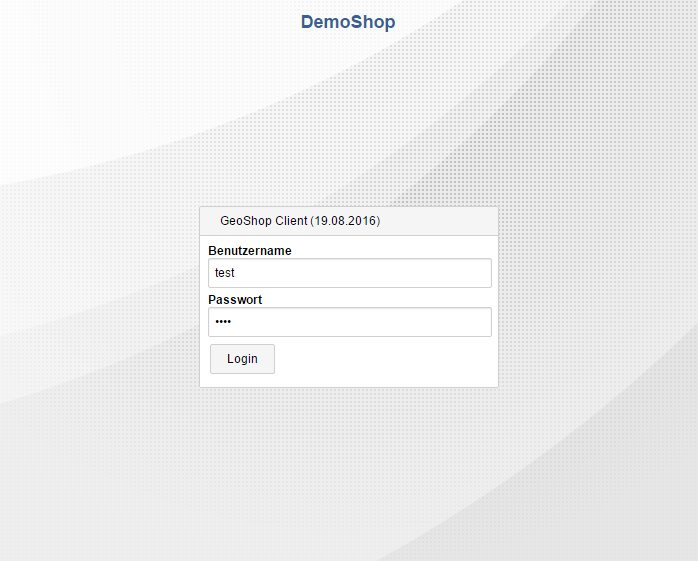 |
Mit der Login Maske kann sich ein autorisierter Benutzer an den GeoShop Server anmelden.
Durch das Aktivieren der [Login] Schaltfläche erfolgt die Anmeldung beim GeoShop Server. Falls die Anmeldung erfolgreich war, erscheint die Daten Maske.
Bei fehlerhafter Benutzername / Passwort Kombination wird eine Fehlermeldung ausgegeben.
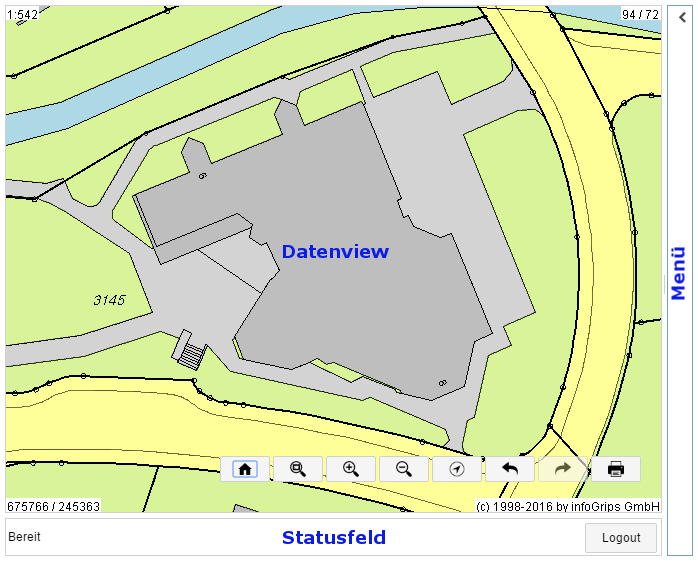 |
Nach der erfolgreichen Anmeldung wird die Daten Maske aufgerufen. Die Datenmaske ist in folgende Bereiche aufgeteilt:
Statusfeld : Im Statusfeld werden Meldungen des GeoShop angezeigt.
Logout : Mit diesem Befehl wird die Daten Maske verlassen und die Login Maske erscheint wieder.
Menü : In diesem Bereich stehen diverse Funktionen für Operationen auf den Geodaten zur Verfügung. Diese Funktionen werden weiter unten in separaten Kapiteln detailliert erläutert.
Datenview : In der Datenview werden die Geodaten des aktuellen Gebietes grafisch dargestellt.
Unten links wird die Koordinate in Meter der unteren linken Ecke angezeigt.
Oben rechts wird die Breite und Höhe des Ausschnittes in Meter angezeigt.
Funktionen : Folgende Funktionen stehen über die unten aufgeführten Schaltflächen zur Verfügung:

Zoom Home: Einstiegsview
Der Einstiegs Ausschnitt wird in der Datenview angezeigt.

Zoom Area: Datenview definieren
Der Ausschnitt der Datenview wird per Selektion definiert. (Lässt sich ebenfalls mit der rechten Maustaste und gleichzeitigem Ziehen erreichen)

Zoom In: Hineinzoomen
Hineinzoomen mit Zentrum als Referenzpunkt. (Lässt sich ebenfalls mit dem Scrollrad der Maus erreichen)

Zoom Out: Herauszoomen
Herauszoomen mit Zentrum als Referenzpunkt. (Lässt sich ebenfalls mit dem Scrollrad der Maus erreichen)

Zoom Location: Aktueller Ort
Zoom zum aktuellen Standort.

Zoom Previous: Zurück
Die letzten Ausschnitte der Datenview können zurückgeholt und angezeigt werden.

Zoom Next: Vor
Die vorgängigen Ausschnitte der Datenview können zurückgeholt und angezeigt werden.

Print: Drucken
Die Druckfunktion für den aktuellen Ausschnitt in der Datenview wird gestartet.
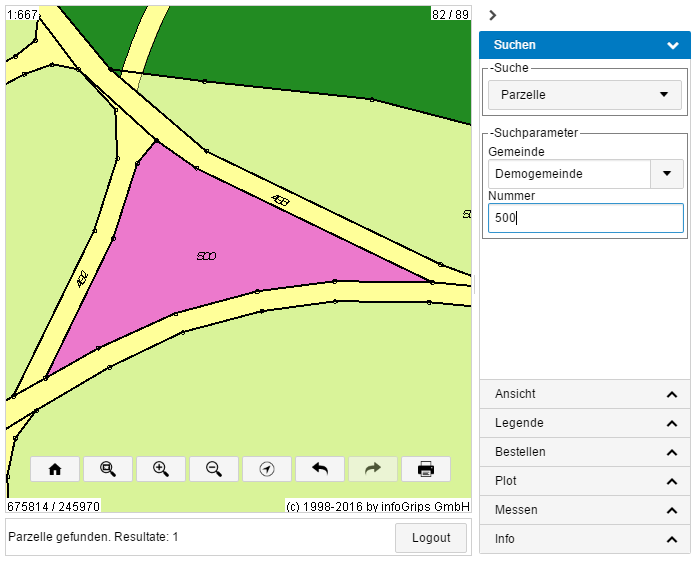 |
Durch die Betätigung der Schaltfläche [Suchen] in der Daten Maske erscheint auf der rechten Seite ein Bereich für die Suchfunktionen. Mit Hilfe der Suchfunktionen wird ein Navigieren in den Geodaten, in Abhängigkeit der Suchkriterien, möglich. Die Funktion "Suchen" besteht aus folgenden Teilschritten:
Suchen: Liste der verfügbaren Suchobjekte
Oben rechts steht eine Auswahlliste mit den zur Verfügung stehenden Suchkriterien bereit. Daraus kann das gewünschte Suchkriterium selektiert werden, z.B. Parzelle. Je nach gewähltem Suchkriterium werden dann ein oder mehrere Eingabefelder oder Listen für die Eingabe der Suchwerte unter Suchparameter dargestellt.
Felder für Suchwerte
In Abhängigkeit des gewählten Suchobjektes werden ein oder mehrere Eingabefeld(er) bzw. Listen für die Eingabe bzw. die Selektion der Suchwerte dargestellt. Hier muss dann eine Benutzer Eingabe erfolgen, z.B. die Nummer 3107, wenn als Suchobjekt die Parzelle gewählt wurde.
Ausführung der Suche
Die definierte Suche wird ausgeführt, sobald alle benötigten Werte eingegeben wurden. War die Suche erfolgreich, dann wird in der Datenview das zugehörige Gebiet dargestellt, wenn nicht, wird eine Meldung im Statusfeld ausgegeben.
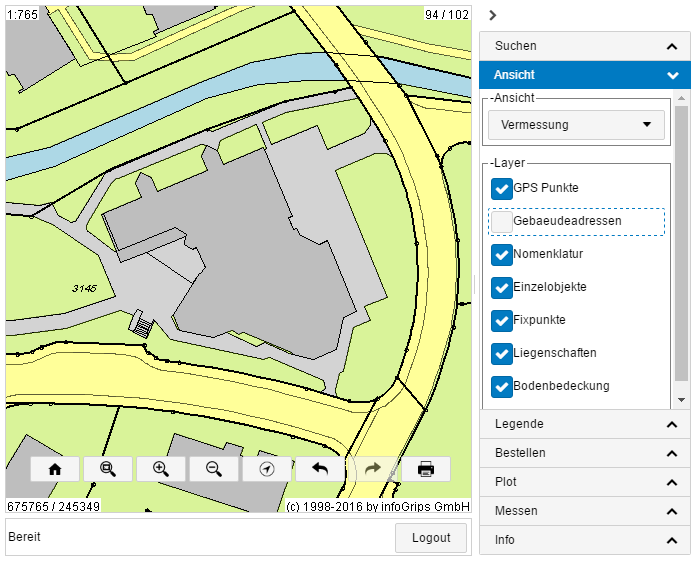 |
Wird die Schaltfläche [Ansicht] aktiviert, so erscheint obige Datenmaske, die folgende Steuerelemente zur Verfügung stellt:
Ansicht
Aus der Auswahlliste "Ansicht" kann ein Datenview eines zugehörigen INTERLIS Datenmodelles ausgewählt werden.
Layer auswählen / verschieben
Jede Ansicht stellt eine Anzahl Layers zur Verfügung, die hier ein- und ausgeschaltet bzw. per Drag and Drop verschoben werden können.
Aktualisierung der Datenview
Die neu eingestellte Ansicht wird sofort in der Datenview aktualisiert.
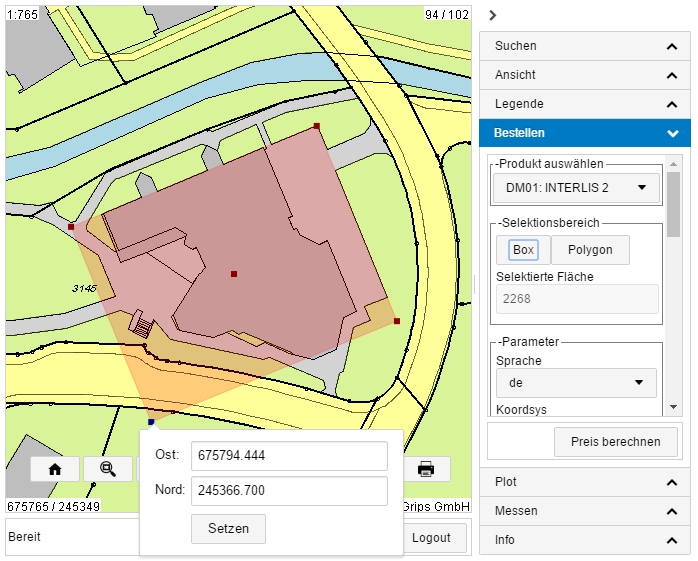 |
Wird die Schaltfläche [Bestellen] betätigt, dann wird die obige Datenmaske dargestellt, welche auf der rechten Seite die folgenden Steuerelemente zur Verfügung stellt:
Produkt auswählen
Hier werden die verfügbaren Produkte zur Auswahl gestellt. Unter einem Produkt wird das für die Bestellung zu liefernde Datenformat verstanden, z.B. im Datenformat von AutoCad-DXF oder als INTERLIS1.
Selektionsbereich
definiert den zu liefernden Ausschnitt der Geodaten. Ein Ausschnitt muss als rechtwinkliges Viereck ( Schaltfläche [Box]) oder als Polygon ( Schaltfläche [Polygon]) definiert werden. Der vorgängig definierte Selektionsbereich kann mit der Maus verschoben bzw. bei Anwählen vom Centroid rotiert werden. Zudem kann über das Anwählen von einem Selektionspunkt die exakte Koordinate eingegeben werden. Auf dem Centroid ist es zusätzlich möglich den Rotationswinkel zu steuern.
Parameter
Es werden die im selektieren Produkt enthaltenen Parameter angezeigt, die dann individuell für die Bestellung ausgewählt werden können.
Ebenen auswählen
Es werden die im selektieren Produkt enthaltenen Ebenen je Model angezeigt, die dann individuell für die Bestellung ausgewählt werden können.
[> Preis berechnen]
Wenn ein Selektionsbereich definiert und mindestens eine Ebene ausgewählt wurde, werden über die Schaltfläche [>Preis berechnen] die Kosten für die aktuelle Datenbestellung ermittelt und in einer neuen Datenmaske dargestellt.
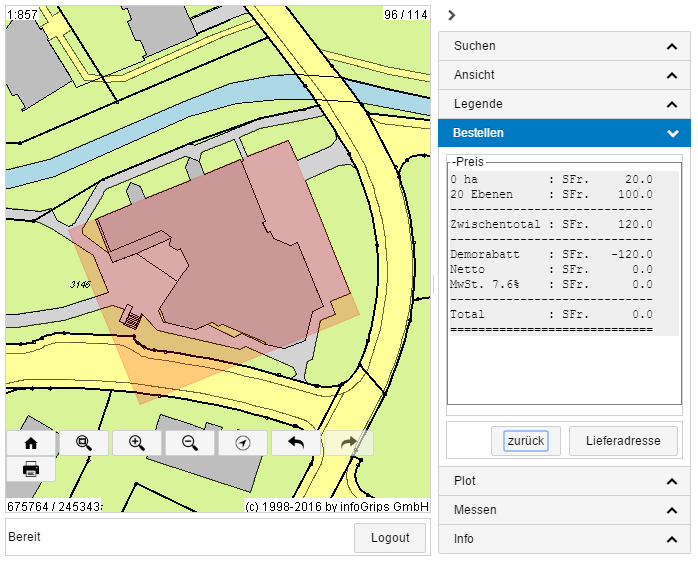
[> Bestellen]
Wenn sie mit dem Resultat bzw. dem Preis für die Datenbestellung einverstanden sind, muss die Schaltfläche [Bestellen] betätigt werden. Wenn das Resultat nicht zufriedenstellend ist, gelangt man mit der Schaltfläche [< zurück] zur vorherigen Datenmaske.
Bestellung aufgeben
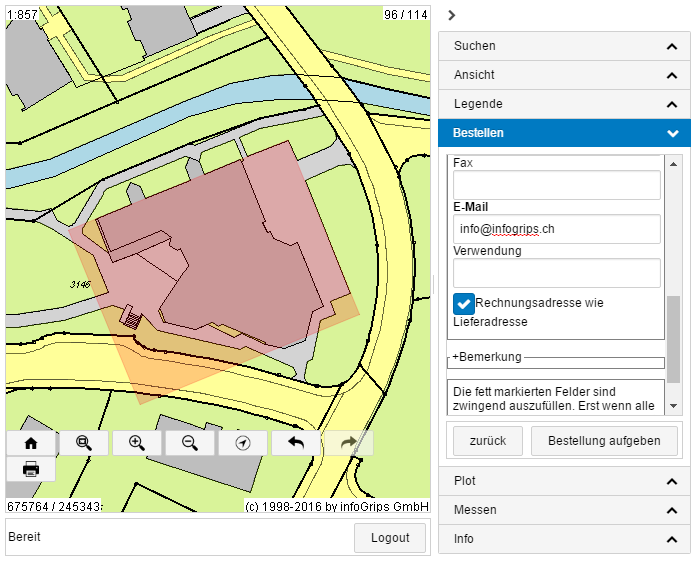
In dieser Datenmaske müssen die notwendigen Lieferinformationen eingetragen werden. Als fett markierte Felder müssen zwingend ausgefüllt werden.
Wenn das Feld "Rechnungsadresse wie Lieferadresse" nicht selektiert ist, müssen als nächstes die Rechnungs-Adressinformationen ausgefüllt werden, ansonsten gelangt man mit der Schaltfläche "Bestellung aufgeben" zur Bestätigung der aktuellen Datenbestellung.
> Rechnungsadresse
In dieser Datenmaske müssen die notwendigen Informationen für die Rechnungsadresse eingetragen werden. Als fett markierte Felder müssen zwingend ausgefüllt werden. Ueber die Schaltfläche "Bestellung aufgeben" gelangt man zur Bestätigung der Datenbestellung.
> Bestellung bestätigen
Wird die Bestellung bestätigt und der GeoShop hat sie erfolgreich registriert, erscheint im Statusfeld eine entsprechende Meldung in der Form
"Bestellung wurde erfolgreich registriert, die Daten erhalten sie per e-mail. Bestellnr: <Nummer>"
Nach der bestätigten Bestellung erhalten sie unter der angegebenen E-Mail Adresse zwei E-Mails. Das erste Mail bestätigt ihre Bestellung und das zweite Mail liefert das Resultat ihrer Bestellung, die Geodaten im entsprechenden Format, als Link auf eine ZIP-Datei. Die ZIP-Datei können sie dann auf ihren Computer herunterladen und entpacken.
Ihre Angaben zur Bestellung bleiben aktiv, d.h. sie können gleich eine weitere Bestellung, z.B. über ein anderes Gebiet und/oder mit einem anderen Produkt, auslösen.
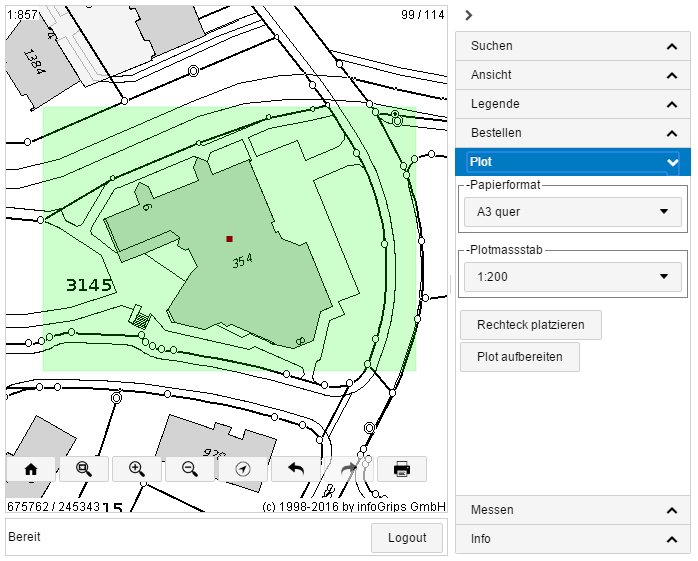 |
Wenn die Schaltfläche [Plot] betätigt wird, dann erscheinen auf der rechten Seite die Steuerelemente zur Definition und Erstellung eines Plots.
Papierformat
Aus dieser Auswahlliste kann ein Papierformat gewählt werden.
Plotmassstab
Hier wird der gewünschte Plotmassstab definiert.
Rechteck plazieren
Via diese Schaltfläche wird der zu plottende Ausschnitt in der Datenview plaziert. Wird die Schaltfläche betätigt, so erscheint am Maus Cursor ein Rechteck, dessen Grösse von den Angaben zu Papierformat und Plotmassstab abhängt, das durch einen Datenpunkt in der Datenview plaziert werden kann. Durch erneutes betätigen der Schaltfläche wird der alte Ausschnitt gelöscht und es kann ein neuer Ausschnitt plaziert werden.
Plot aufbereiten
Ist man mit gewählten Ausschnitt zufrieden, muss der Plot via die Schaltfläche "Plot aufbereiten" erzeugt werden. Das Resultat wird in einem neuen Browser Fenster dargestellt.
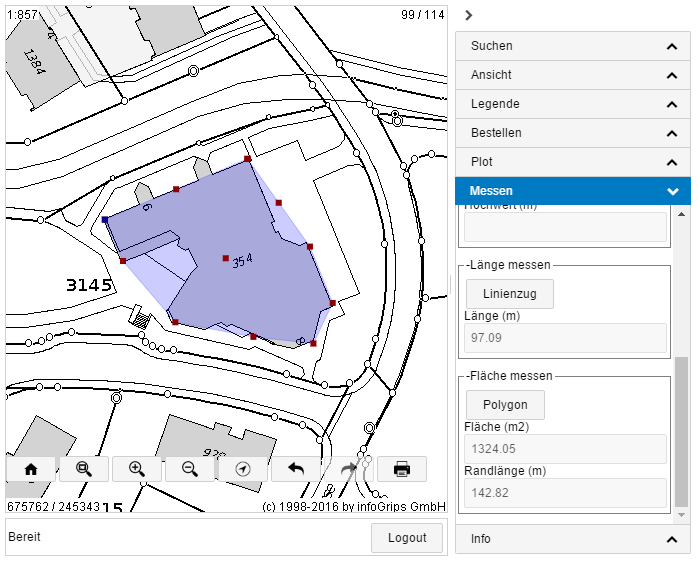 |
Die Betätigung der Schaltfläche [Messen] bringt obige Datenmaske zur Darstellung. Auf der rechten Seite stehen dann folgende Schaltflächen Verfügung:
Punkt
Von einem Datenpunkt in der Datenview werden Rechts- und Hochwert angezeigt.
Linienzug
Von einem mittels Datenpunkten definierten Linienzug wird die Gesamtlänge in m angezeigt.
Polygon
Von einem mittels Datenpunkten definierten Polygon wird die Fläche in m2 angezeigt.